This tutorial is part of our SAP FI course and it talks about SAP Clearing and Open Items in Financial Accounting. You will learn what are open items in SAP FI and why they need to be cleared. We will discuss different ways to perform clearing of open items in SAP ERP: SAP Automatic Clearing and SAP Manual Clearing. Our explanation will be illustrated by examples for customer, vendor, and G/L accounts.
Open items in SAP are incomplete transactions (e.g., outstanding vendor payment or pending customer payment). SAP FI documents containing open items are archived in the system after clearing. A transaction is considered cleared when an offset value is posted to an item or group of items, so that the resulting balance of the items is 0. Clearing transactions always create SAP clearing documents.
There are two types of open items clearing in SAP:
1. Posting with Clearing
Posting with clearing is applicable for General Ledger (G/L), Accounts Receivables (A/R) and Accounts Payable (A/P) open items.
Example of posting with clearing for A/P and A/R:
| A/P | A/R | |
| What generates the open item | Invoice posting against a Vendor account | Invoice issued to a Customer |
| What will drive the close of the open item | Payment made to the Vendor | Payment received from the Customer |
| How the open item will be closed in SAP | Invoice is cleared with payment resulting 0 balance; | Invoice is cleared with payment received resulting 0 balance; |
Posting with clearing can be performed for several accounts and currencies simultaneously and using the automatic clearing program.
2. Account clearing
Account clearing can be exemplified through manually clearing of an open invoice with a related credit memo and payment on account.
SAP Open Items
In SAP ERP, the status of documents (cleared or not cleared) is distinguished by color marks. Not cleared documents (Open Items) are marked with a red circle in the Status column as show below.

Cleared Items are marked with a green square in the Status column as shown below.

SAP Open Items in Accounts Payable
To view open items for accounts payable, navigate to the following path in SAP menu:
Financial Accounting -> General Ledger -> Account -> Display/Change Line Items
Or directly start the transaction FBL1N from the command field. Enter Vendor account number and Company code. And then, select Open items to view open items. Input the key date for open items view.
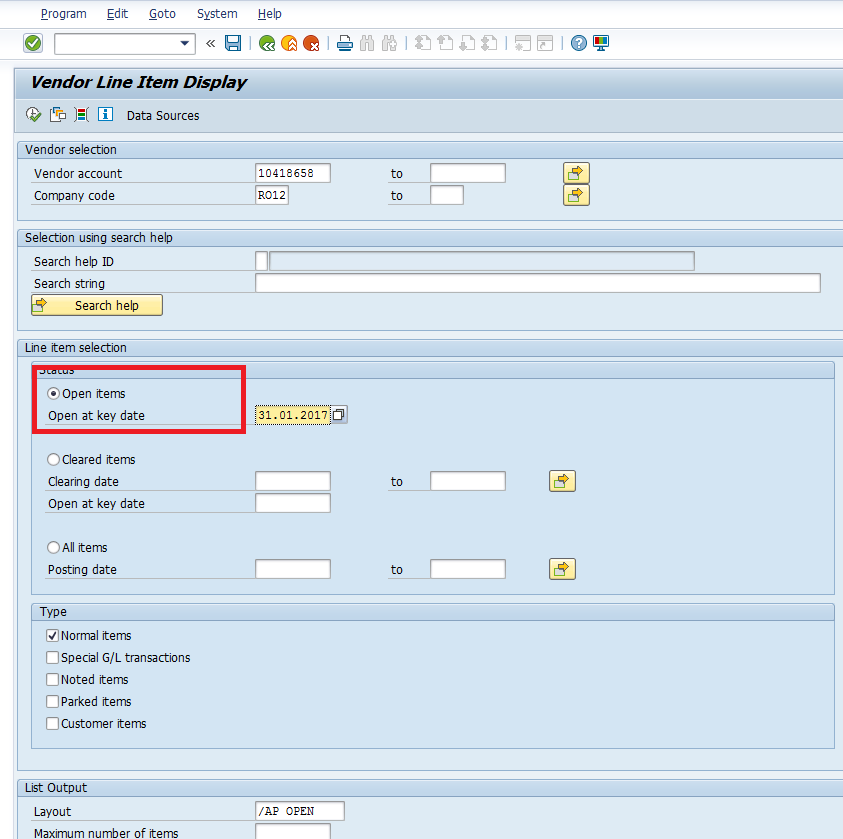
The transaction is displaying the Open Items marked with red in the Status column. There is no Clearing document for the moment, because this document will be cleared as per the date from Net due date column when the invoice will be paid.
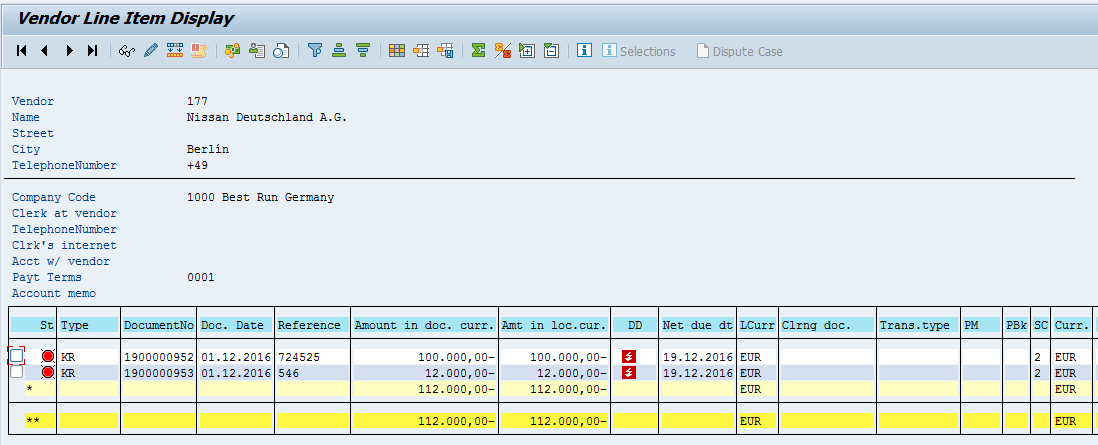
SAP Open Items in Accounts Receivables
To view open items for accounts receivables, navigate to the following path in SAP menu:
Financial Accounting -> General Ledger -> Account -> Display/Change Line Items
Or directly start the transaction FBL5N from the command field. Enter the Customer account number and Company code. Then, select Open items to view open items. Input the key date for open items view.
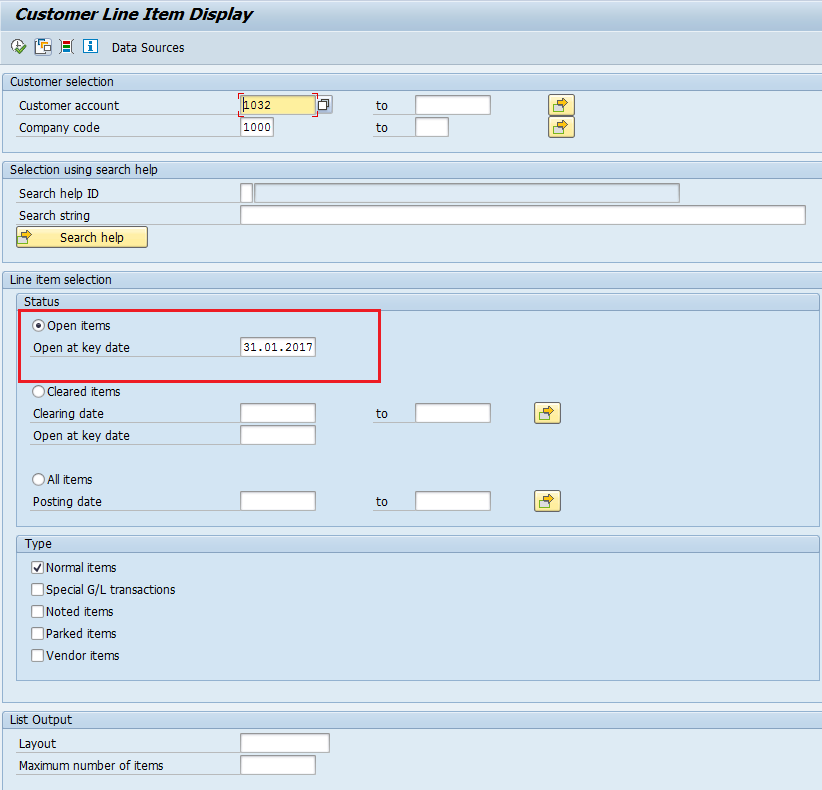
The transaction is displaying the Open Items marked with red in the Status column. There is no Clearing document for the moment because this document will be cleared as per the date from Net due date column when the payment from the customer will be received.
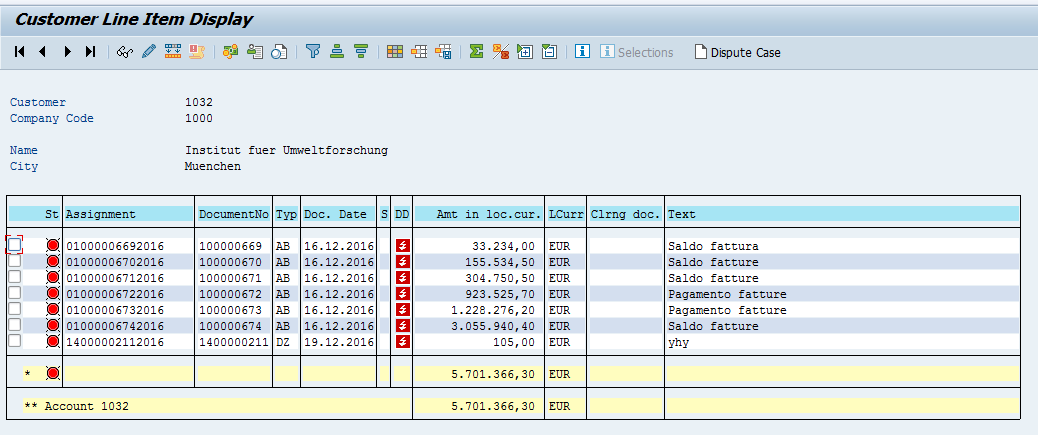
SAP Open Items in General Ledger
To view open items for General Ledger (G/L), navigate to the following path in SAP menu:
Financial Accounting -> General Ledger -> Account -> Display/Change Line Items
Or directly start the transaction FBL3N from the command field. Enter the G/L Account number and Company code. And then, select Open items to view open items. Input the key date for open items view.
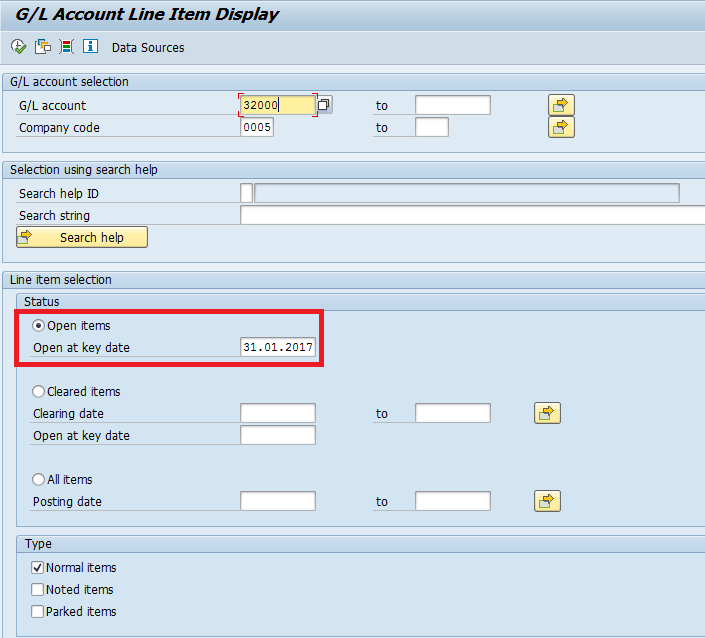
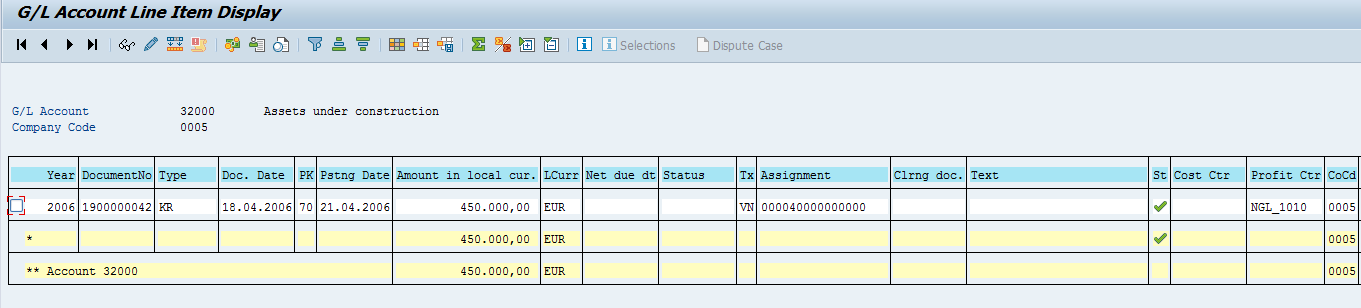
SAP Automatic Clearing
It is possible to perform clearing in SAP ERP automatically. Functions of SAP automatic clearing are:
1. Group items per account together
The program groups items together from accounts that have the same:
- Reconciliation account number;
- Account number or a number interval;
- Five freely defined criteria from document header or items (e.g., allocation field, reference number, etc.)
The criteria can be specified for each account type based on a single account or an interval of accounts. You use these criteria to restrict the number of items that are considered to be grouped together. This ensures that only those items that are related to the same business transaction are cleared together.
2. Clear Open Items
If balance in local currency of grouped open items is 0, then the SAP system automatically clears them and creates a clearing document.
Prerequisites for Clearing
- Accounts must be managed on the open item basis
- Accounts to be cleared must be defined
Items that are not cleared by SAP automatic clearing are:
- Noted items
- Statistical postings and certain special G/L transactions (down payments and bills of exchange)
- Items with tax withholding tax entries
Configuration of SAP Automatic Clearing
Let’s have a brief overview of how to configure automatic clearing in SAP. Go to SPRO transaction. The menu path in SPRO for configuration of automatic clearing is:
Financial Accounting (New) -> General Ledger Accounting -> Business Transactions -> Open item Clearing ->Prepare Automatic clearing – S_ALR_87004879 – Prepare automatic Clearing (OB74)
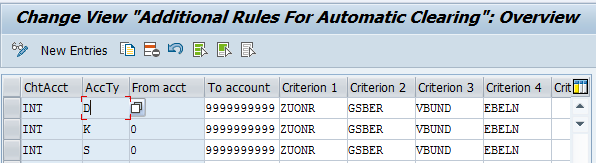
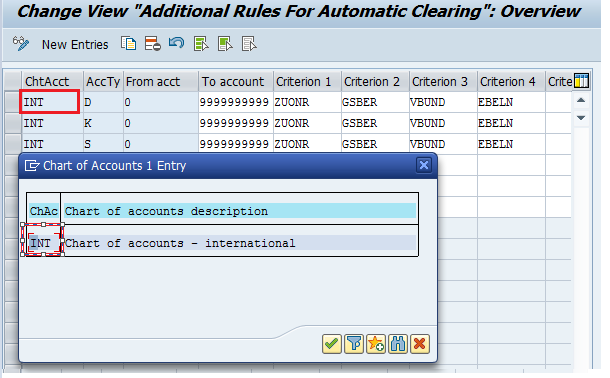
First criteria: define the accounts type to be cleared automatically (Customers, Vendors and G/L accounts).
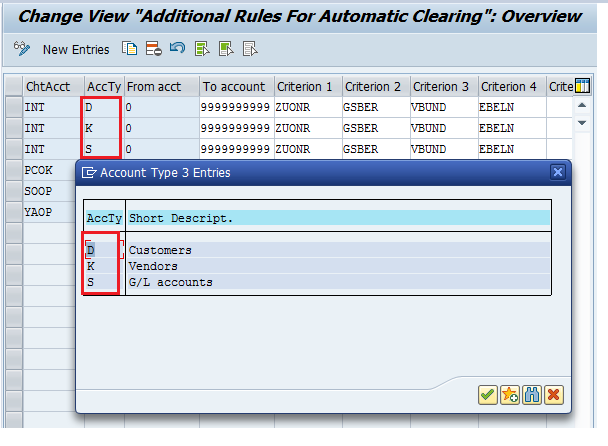
Second criteria: define the range numbers to be cleared automatically from each account type.
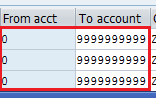
Other criteria (max 5): choose from the list below. In the present example, the criteria used are assignment, business area, trading partner, and purchasing document.
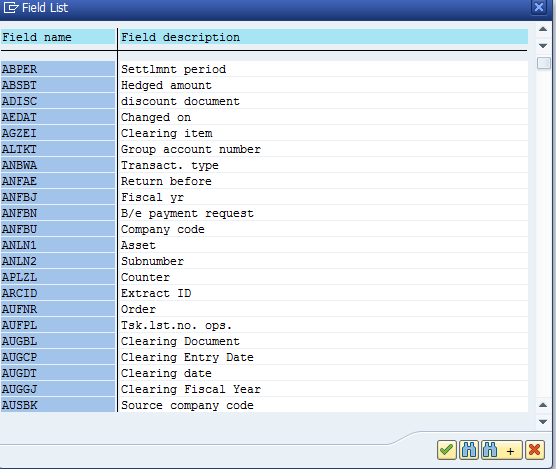
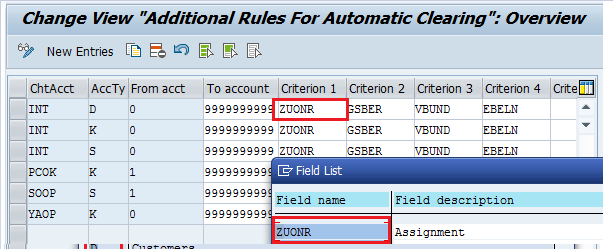
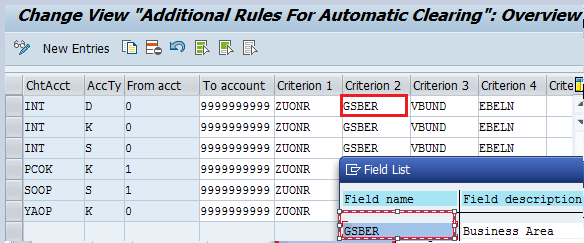
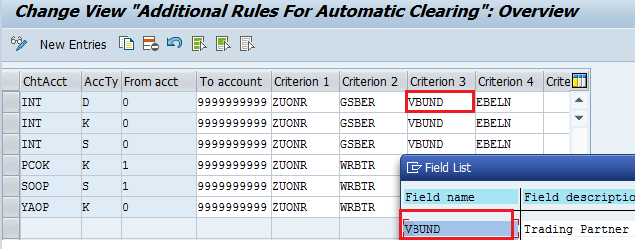
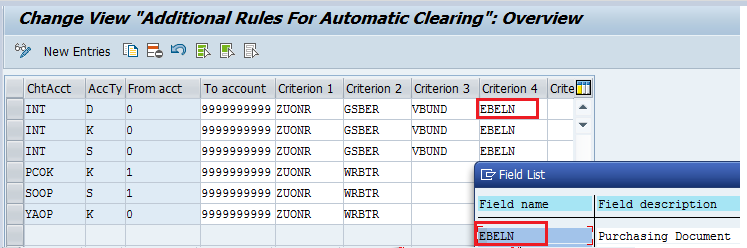
Clearing Vendor with Customer
In practice, a specific customer can also be a vendor for the same company code. In this case, open items from the A/P side can be offset with the open items from the A/R side for this specific account. The offset is made using the clearing transaction. Clearing vendor with customer open items can be executed only after the following setup is made:
1. Enter the vendor account number in the vendor field in the control section of the general data in the customer master record. (transaction FD02).
2. Enter the customer account number in the customer field in the control section of the general data in the vendor master record (transaction FK02).
3. Choose “Clrg with vend” and “Clrg with cust” in the company code data section in both the customer and the vendor master records.
Example
Below is detailed illustration of the setup for vendor clearing with customer.
Set up Vendor Master Record
Go to the following path in SAP Easy Access menu:
Accounting -> Financial Accounting -> Accounts Payable -> Master Records -> Create/Change
Or directly start the transaction FK02. Input the vendor account number, the company code, and click Enter button on the keyboard.
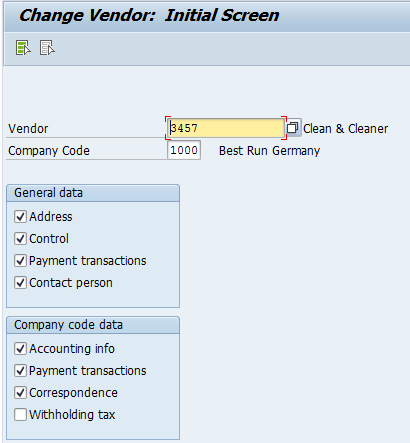
In tab “Account Control”, enter the customer number as shown below.
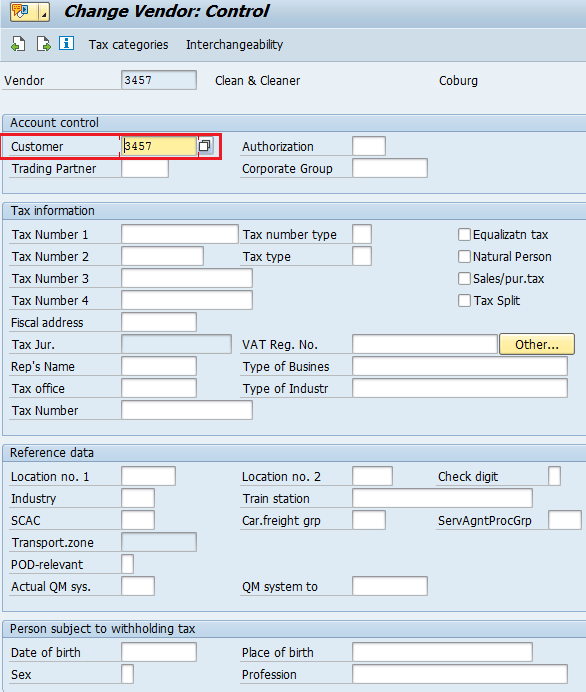
In the tab “Payment transactions”, select the “Clrg with Cust.” checkbox.
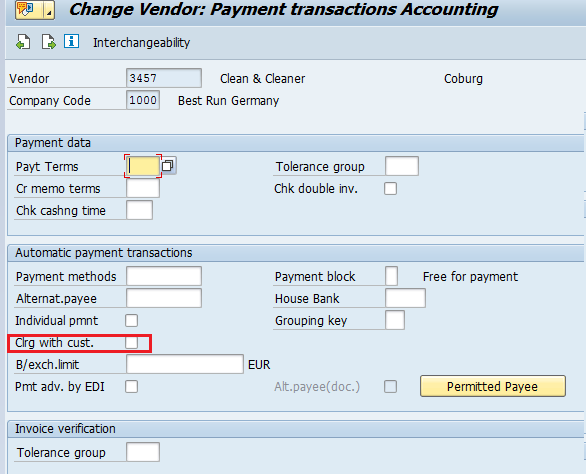
Set up Customer Master Record
Go to the following path in SAP Easy Access menu:
Accounting -> Financial Accounting -> Accounts Receivable -> Master Records -> Create/Change
Or directly start the transaction FD02. Input the customer account number and the company code.
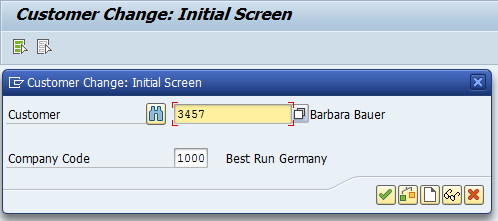
In the tab “Control Data”, enter the corresponding vendor number.
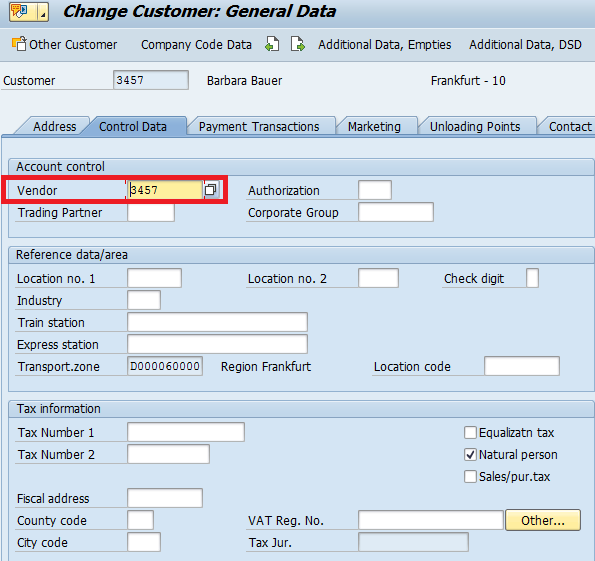
In the tab “Payment transactions”, select the “Clrg with vendor.” checkbox.
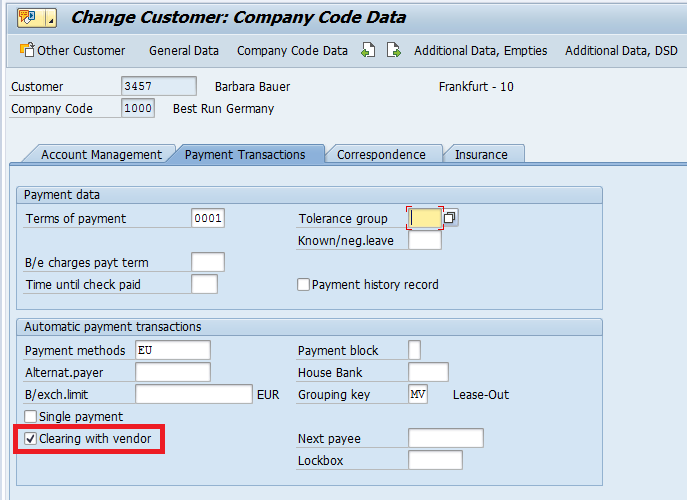
Transactions for SAP Automatic Clearing
SAP offers two variants of a transaction for automatic clearing:
- F.13 – Automatic clearing
- F.13E – With specification of clearing currency
Let’s see how perform automatic clearing in SAP. Go to the following menu path:
Accounting -> Financial Accounting -> Accounts Payable -> Periodic processing -> Automatic Clearing -> F.13 – Automatic Clearing
This transaction clears A/P, A/R and G/L open items based on the selection on the initial screen.
Vendor Automatic Clearing
You need to specify Company Code, Fiscal Year, tick Select vendors checkbox, enter vendor account numbers be cleared, and Clearing date. Next, select Test run checkbox in order to have a preview of the proposed items to be cleared. After checking that there is no mistakes, you will untick it for the final run.
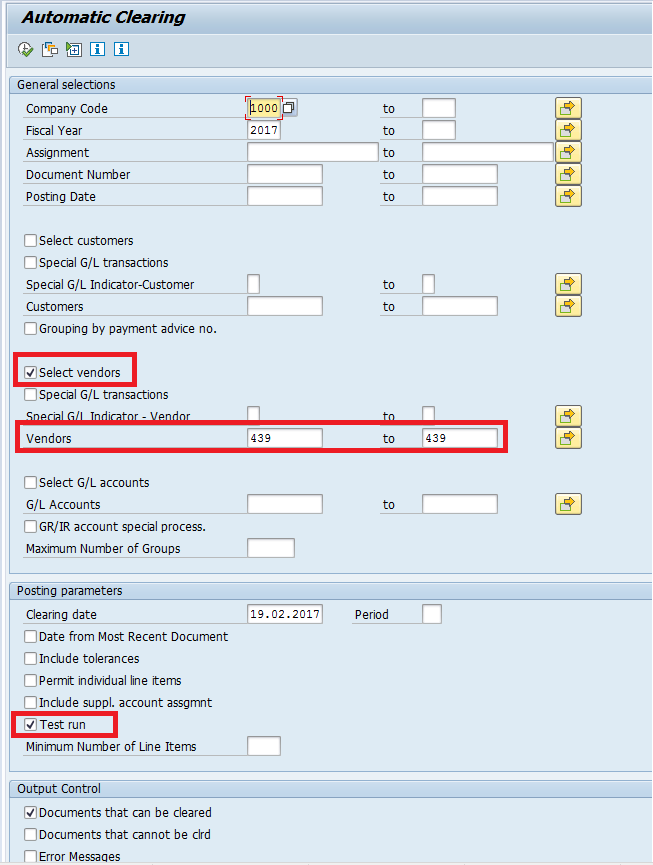
To run the transaction click Execute button.

The SAP system will take you the next screen of the transaction and generate a list of the documents that are proposed by the system to be cleared.
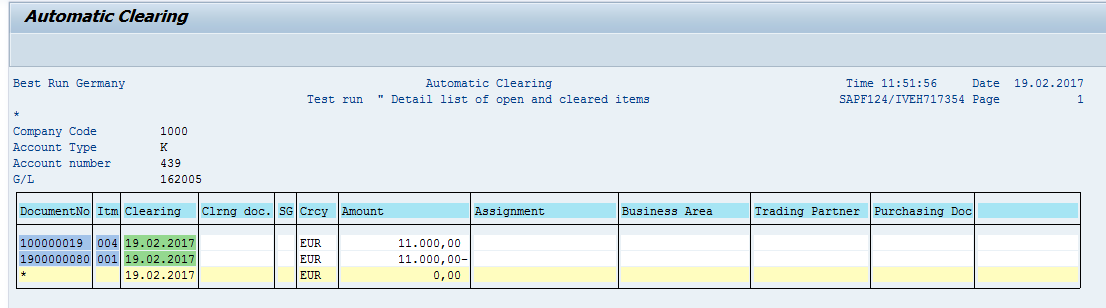

Since there is no errors, we can run the automatic clearing in normal mode. For the final run go back to the initial screen, remove Test run tick selection and click Execute button. The SAP system will perform clearing and show the confirmation of the clearing posting with the generated clearing document number.
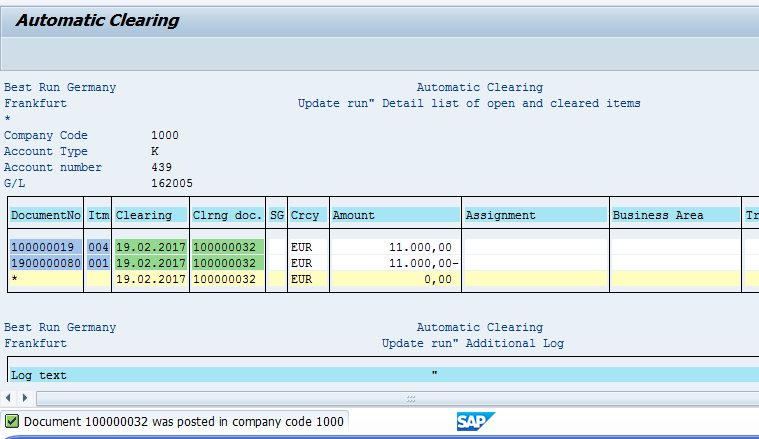
G/L Automatic Clearing
You need to specify Company Code, Fiscal Year, tick Select G/L accounts checkbox to be cleared, enter G/L accounts numbers, and Clearing date on the initial screen. Next, select Test run checkbox in order to have a preview of the proposed items to be cleared. After checking that there is no mistakes, you will untick it for the final run.
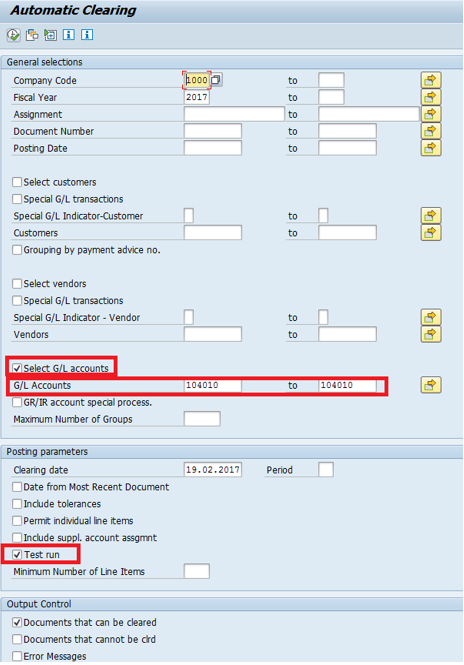
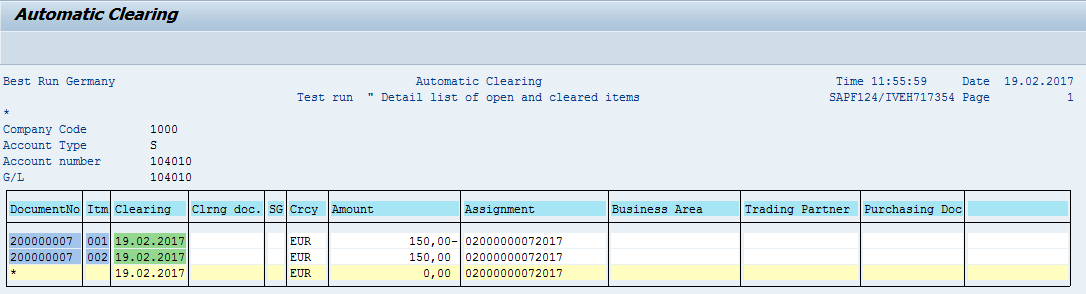

Since there is no errors, we can run the automatic clearing in normal mode. For the final run go back to the initial screen, remove Test run tick selection and click Execute button. The SAP system will perform clearing and show the confirmation of the clearing posting with the generated clearing document number.
Customer Automatic Clearing
You need to specify Company Code, Fiscal Year, tick Select customers checkbox to be cleared, enter customers accounts numbers, and Clearing date on the initial screen. Next, select Test run checkbox in order to have a preview of the proposed items to be cleared. After checking that there is no mistakes, you will untick it for the final run.
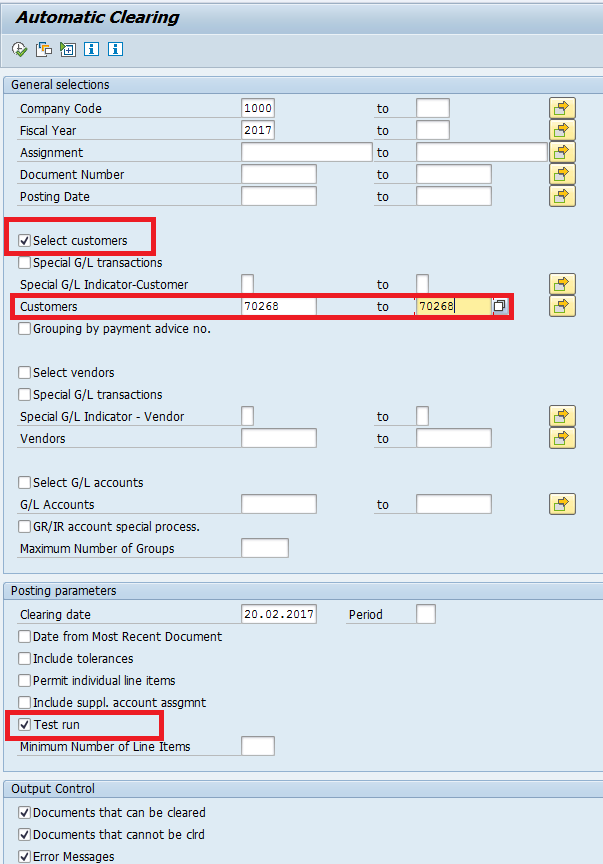
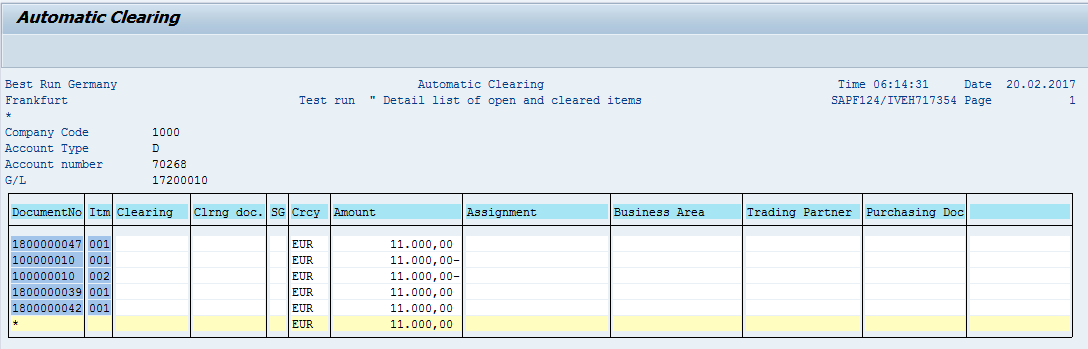

Since there is no errors, we can run the automatic clearing in normal mode. For the final run go back to the initial screen, remove Test run tick selection and click Execute button. The SAP system will perform clearing and show the confirmation of the clearing posting with the generated clearing document number.
SAP Automatic Clearing with Specification of Currency
For automatic clearing based on a certain currency, lunch the following activity in SAP Easy Access menu:
Accounting -> Financial Accounting -> Accounts Payable -> Periodic processing -> Automatic Clearing -> F.13E – With Specification of clearing currency
The difference between this F.13E transaction and the regular F.13 transaction is on the initial screen where a specific currency for the documents to be cleared can be entered as shown below.
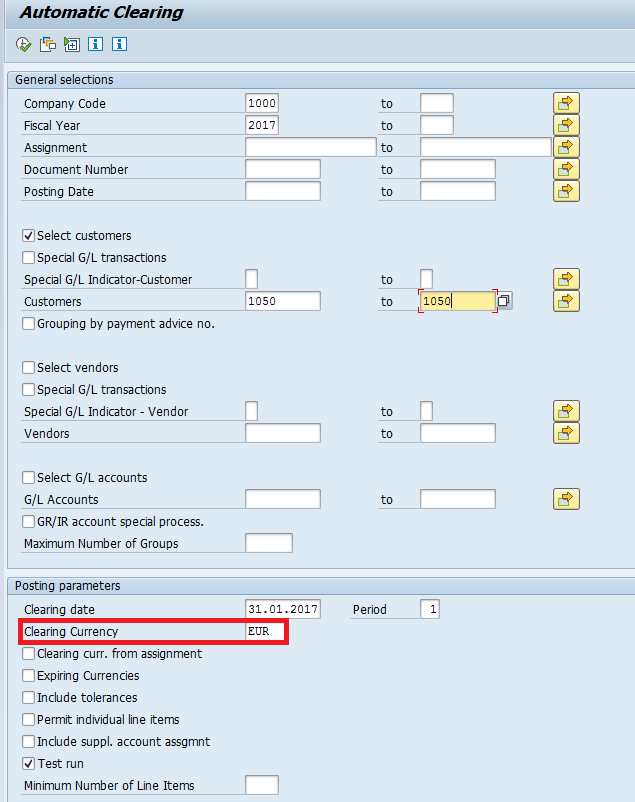
SAP Manual Clearing
Now, let’s discuss how to perform clearing manually.
G/L Manual Clearing
For manual clearing of G/L open items, go to the following menu path and start the transaction:
Accounting -> Financial Accounting -> General Ledger -> Account -> F-03-Clear
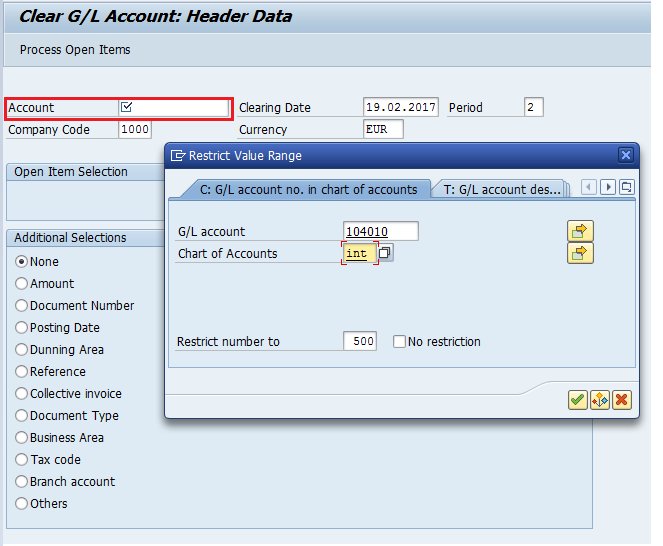
After entering selection criteria on the initial screen (Account, Company Code, Clearing Date, and Additional Selection criteria if needed), execute the transaction by using Process Open Items button.
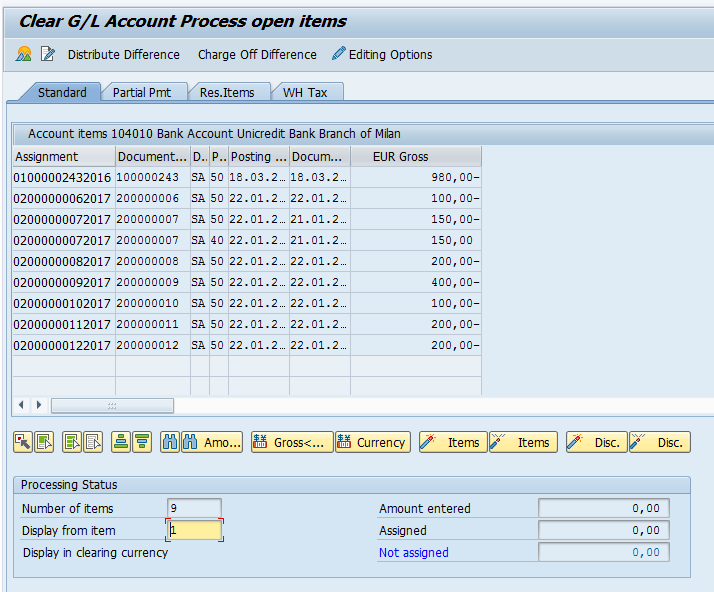
Next step is to assign the documents to be cleared by double clicking on each of them. We can go further to process the clearing only if the field Not assigned shows that the items assigned to be cleared are balanced to 0.
Before to save the results of clearing, we can simulate the clearing results using this button  .
.
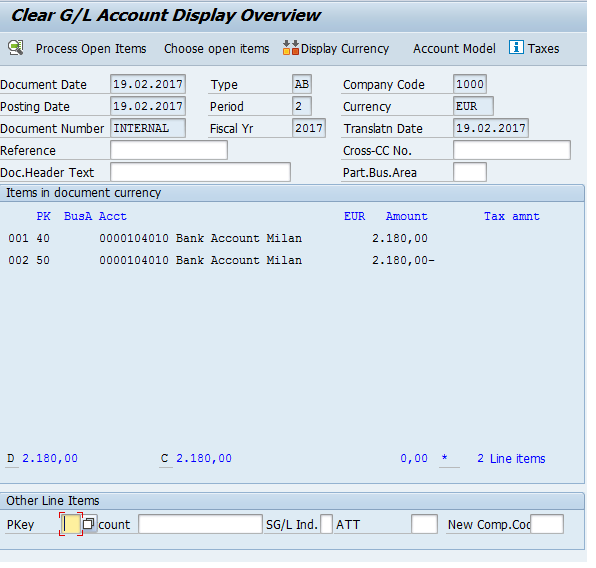
Next, click on Save button and the confirmation of the document posting resulting from the clearing action will appear at the bottom of the screen.

Customer Manual Clearing
For manual clearing of customer open items, go to the following menu path and start the transaction:
Accounting -> Financial Accounting -> Accounts Receivable -> Account -> F32 – Clear
The first step is to enter the selection criteria (Account, Company Code, Clearing Date, and Period), mention if the clearing will refer to special G/L transactions (e.g., down payments), and if it will include standard open items accounts.
In this example, the documents to be cleared are shown below in FBL5N transaction (customer line items):
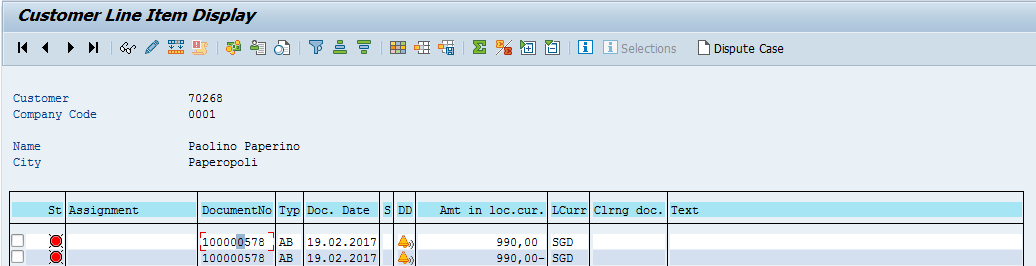
An additional selection Document Number is used for more rapid selection of the documents.
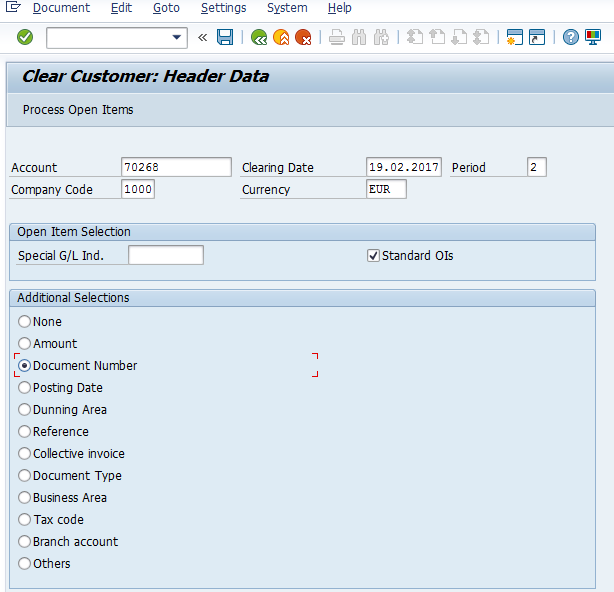
To proceed with the clearing process, click Process Open Items button. The SAP system will show a screen where you will need to specify the additional criteria for document numbers. We will enter the document numbers that FBL5N transaction showed us.
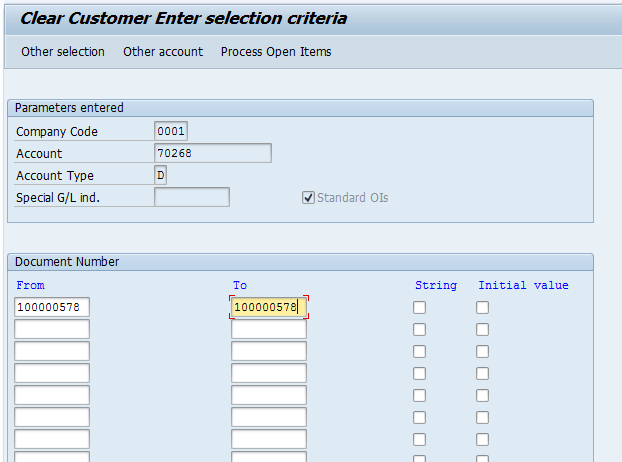
On the next screen, select the open items to be cleared by double clicking on the lines and check that the Not assigned field is balanced to 0.
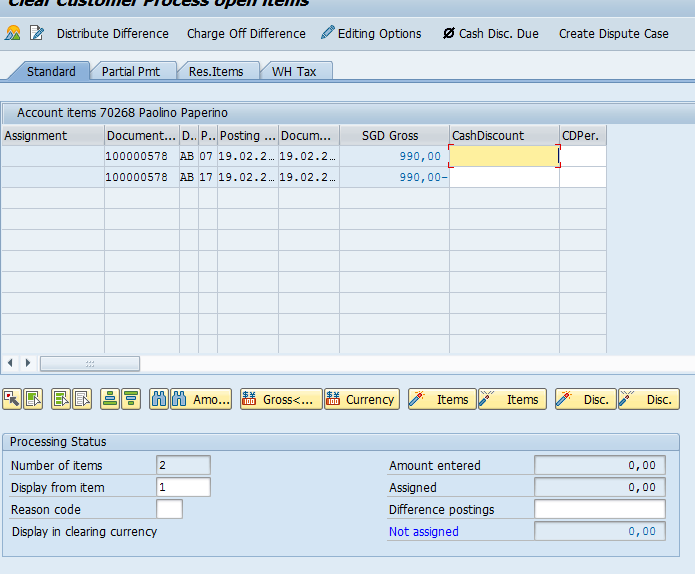
Next, click on Save button to perform clearing.
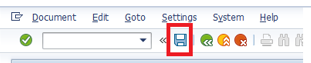
The system will confirm the posting by providing the clearing document number.

Run again the transaction FBL5N for the cleared items to check that the clearing document was indeed generated:
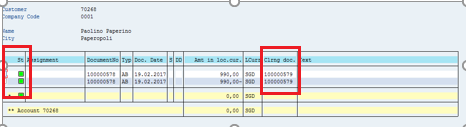
Vendor Manual Clearing
For manual clearing of vendor open items, go to the following menu path and start the transaction:
Accounting -> Financial Accounting -> Accounts Payable -> Account -> F44 – Clear
The first step is to enter the selection criteria (Account, Company Code, Clearing Date, and Period), mention if the clearing will refer to special G/L transactions (e.g., down payments), and if it will include standard open items accounts.
The additional criteria Amount will be used to simplify the selection.
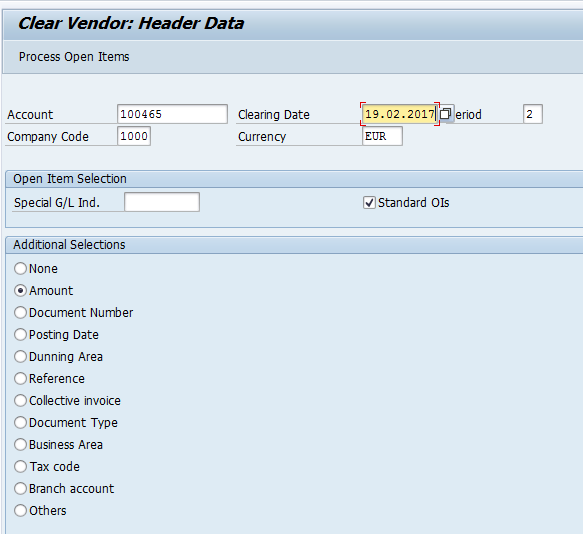
To proceed with the clearing process, click Process Open Items button.
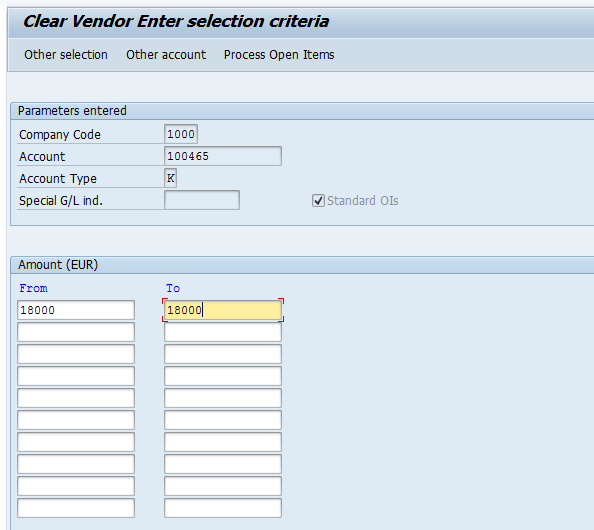
On the next screen, select the open items to be cleared by double clicking on the lines and check that the Not assigned field is balanced to 0.
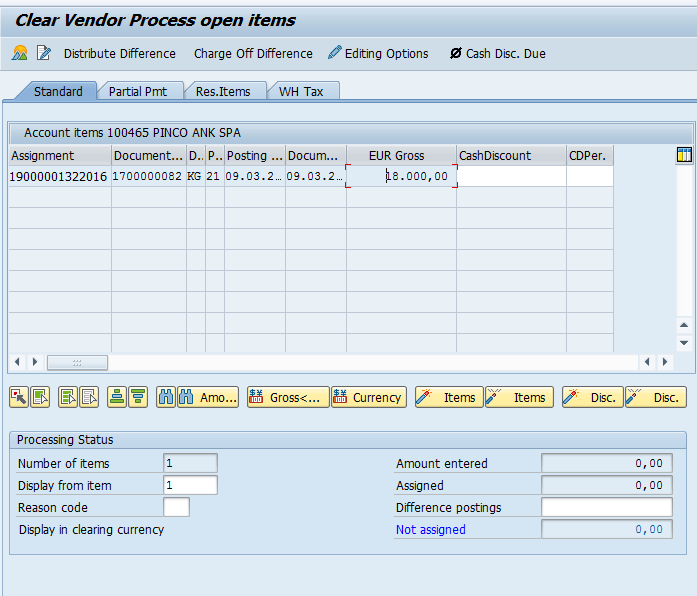
Next, click on Save button to perform clearing. The system confirms the posting by providing the document number.


Leave A Comment?
You must be logged in to post a comment.