Purchasing Organization as a release characteristics for Purchase Requisition is very common. This is basically to separate different individuals to perform PR approval for different Purchasing Organisation which could have been defined for different Geographical areas.
So, Imagine a user is creating a PR, and this PR is saved without the user keying in a value in the Purchasing Organisation field. This will cause the PR to not have any Release Strategy. This can be a big issue because this PR bypass the approval system that was setup in SAP. You might face this problem if your initial configuration is “Optional” for Purchasing Organization.
To fix this, you could either:
1) Make the Purchasing Organisation field Mandatory. This is done via modifying in SPRO the relevant screen layout and assigning it to the necessary document types.
a) SPRO –> Materials Management –> Purchasing –> Purchase Requisition –> Define Screen Layout at Document Level
b) Assign the Layout created in Step a to a Purchase Requisition Document Type. SPRO –> Materials Management –> Purchasing –> Purchase Requisition –> Define Document Types
2) Set Parameter EKO in user Parameter via SU3 T-code. In order to do this, you would need to do a few things, because the standard create PR screen does not allow it. (Refer to SAP Note: 73241 )
a) Go to SE51 (Screen Painter)
b) Enter Program SAPLMEGUI, and screen 3322
c) Select Element List and go to “Special Attributes” Tab
d) Ensure that “EKO” parameter is entered for MEREQ3322-EKORG type I/O
e) Lastly, check the Get checkbox
Unfortunately, to do the above would require you a Developer Key.
3) Parameter EFB can be of good use here. What it offers us is this. We are able to assign a different Purchase Requisition screen layout other than the standard screen layout defaulted against the Purchase Requisition Document Type.
a) Go to SPRO –> Materials Management –> Purchasing –> Authorization Management –> Define Function Authorization for Buyers
b) Create a new Function Authorization
c) Under FieldSelCtrl Rel., assign a separate Screen Layout which has Purchasing Org as mandatory. (Similar to Method 1, step a)
d) Now assign this Parameter EFB & Function Authorization to a user. If it is to your own ID, then use T-code SU3. For others, use T-code SU01.
e) The user will now be seeing the Screen Layout that has Purchasing Org as mandatory, unlike others who do not have Parameter EFB. They will be seeing, the defaulted screen layout assigned to the Purchase Requisition Document type.

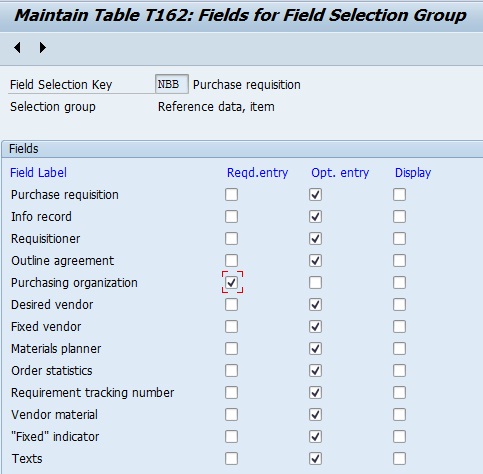


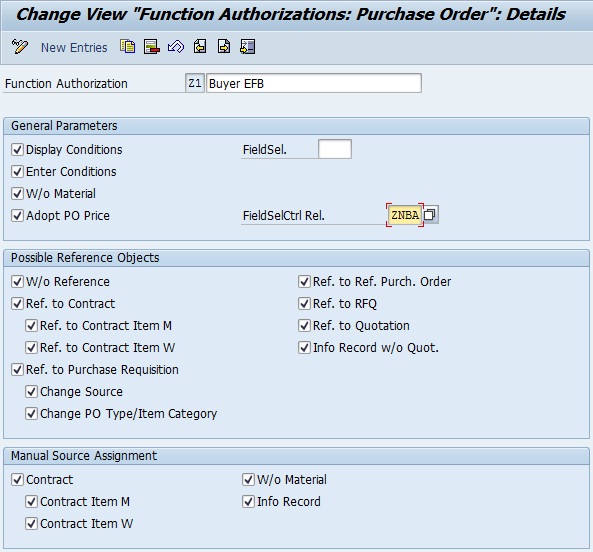
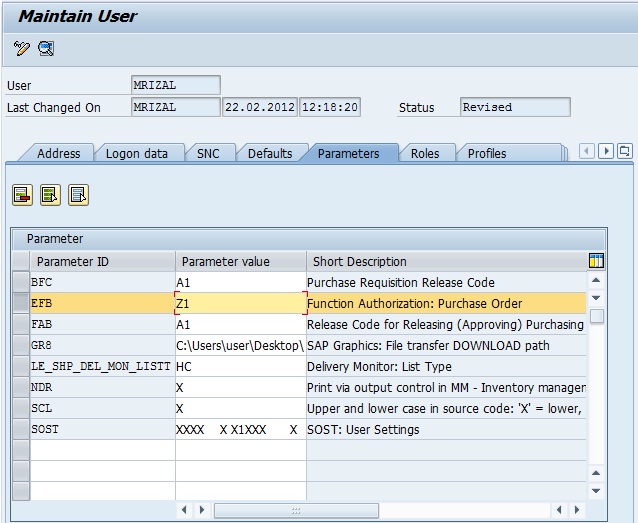
Leave A Comment?
You must be logged in to post a comment.