1. Wage type Creation – Steps by Step Process
Wage types are used to assign payments and deductions as well as to control the payroll program. In simple terms, Wage types are the building blocks of the payroll module and are essential to compensate the employees.
Wage types cannot be created directly. It has to be copied from an existing wage type available in the system. Once it is copied from a model wage type, it can then be modified to meet the customer specific requirements.
Transaction code for wage type copying: OH11 or PU30
SPRO path: Personnel Management > Personal Administration > Payroll Data > Basic Pay > Wage type > Create Wage type Catalogue
The wage types that are created (copied) are included in all of the wage type groups and tables as the original wage type. Also, when copied from a standard wage type, all the wage type classes will take place automatically as maintained in the standard wage type. However, in order to change and use the setting according to the customer requirements, one has to write the Rule, Schema and change the Processing, Cumulations and Evaluation classes for these wage types.
Following are the step by step guidelines to copy a wage type in order to create one:
1.1. Look at the existing wage types
This can be done by viewing table 512W_D which contains all the details of past and present wage types created in the system.
- Use transaction code SM31 to view the table maintenance screen
- Enter the table name as V_512W_D
- Select Display tab and enter
- When prompted, type the country grouping for the company (ex. 08:Great Britain) and hit enter
- Select Edit Everything and press enter.
- The wage type table is displayed with all the wage types on the leftmost column- 4 characters long. Select any of the wage types and click on details icon

- Find an existing wage type that is similar to the one required to be created, and then look for the next available number
- Ensure that the wage type number that is chosen isn’t already assigned.
Note: Customer defined wage types must always start with a digit.
Fig a: T_code- SM31 > Enter table name> Display> Enter Work Area (Country Grouping)
Fig b: Select ‘Edit Everything’ radio button and click on Tick to enter
Fig c: List of all available wage types that can be copied (Table: V_512W_D)
Fig d: Details of a sample wage type
1.2. Copy the selected Wage type
This can be done by selecting an old existing wage type and then copy. Below are the steps:
- Go to transaction OH11; when prompted to choose a method of maintenance, select Copy n enter.
- A table is displayed with two sides-one to add the wage types to be copied and the other side to add the wage typed required to be created.
- Under Original wage type, type the old wage type to be copied (ex: 1430). In the right hand side, type in the number of the new wage type as decided before, followed by the long description and short text in the next two cells (in this case: 1511-Test Wage Type-TWT).
Note: A short description is limited to 8 letters and typically does not contain spaces.
Note: Validity date need not be entered at this time; it can be later maintained in the permissibility table T512z
- The test log and results are displayed, once it is successful, go the previous screen, uncheck the box marked Test Run and click on Copy
- When prompted to save the changes, select a transport request and assign those changes to it, so that it could be moved to the production system
- Live log will be displayed listing the tables where the new entry has been made.
Note: In case the wage type we are trying to create already exists, it throws an error.
Fig e: The first screen displayed in OH11; Select Copy and enter
Fig f: Wage type copier screen
Fig g: Creation a new Transport Request
Fig i: List of all the Tables where the new wage type entry is made automatically when performed the copy.
Note: The red highlighted text shows the number of errors (should be 0)
The yellow highlighted text shows the number of objects that need to be manually maintained for the new wage type (again, should be 0)
1.2.1. Wage type table- below is a comprehensive list of all the tables which get impacted when a new wage type is created
- T511: Wage types
- T512W: Wage type Valuation
- T512R: Cumulation wage types in Forms
- T512X: Accessibility of wage types for external S
- T512T: Wage type texts
- T512Z: Permissibility of wage types per infotype
- T52D7: Assign wage types to wage types groups
- T52DZ: Assignment: Customizing-Model wage type
- T52EL: Posting of Payroll wage types
- T52EZ: Time dependency of wage type posting
- T591B: Time constraints for wage types
- T596I: Calculation rules of Cumulation wage types
- T511M: Wage type Models
- T510S: Time wage type selection
- T510Y: Special rules for wage type generation
- T51D2: Wage type classes
- T51P1: Wage type assignment
1.2.2. Wage type Validity- As the wage type is copied, it automatically takes the start and end date as the existing one. This can be modified as required in the permissibility table T512Z.
Fig j: Table T512Z; changing the effective date of the wage type
1.3. Map Symbolic Account for the new Wage Type
For financial posting, this new wage type has to be mapped to a symbolic account in order to link it to the desired actual account. Typically, the symbolic account for this new wage type would be the same as the old wage type from which it was copied.
- SPRO path: Payroll>Great Britain>Reporting for Posting Payroll Results to Accounting>Activities in AC System>Assign Account
- Select the type of account that is required to be linked to the Wage Type (Balance sheet/Expense Account etc.) and execute
- When prompted for the Chart of Accounts, type the relevant one (ex: MCOA) and enter.
- A table is displayed with the list of G/L accounts along with the symbolic accounts mapped to it (Millennium Charts of Accounts-MCOA).
Note: There may be multiple symbolic accounts linked to the same actual account in order to allow tracking of expenses.
- Find and select the symbolic account code that is to be mapped with the wage type and exit from the screen
- Go to IMG: Payroll> Great Britain> Reporting to Payroll Posting Results to Accounting> Activities in HR System> Maintain Wage Types> Define posting characteristics of Wage Types
- A table is displayed listing all the wage types- Select the new wage type (WT-1511)
- Double-click on the Posting a Wage type folder in the left side window.
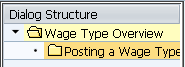
- It displays the symbolic account same as the wage type that was used to create this one.
- Select and change the symbolic account for this wage type as per requirement
- Save the changes.
Fig k: Table displaying Symbolic accounts mapped to Actual Accounts
Fig l: Table to change Symbolic account
Fig m: Symbolic account mapping
Note: The second column is for plus/minus sign for Posting. An entry in this field determines the credit and debit of the amount when posting a particular wage type as per the +/- (positive/negative) signs used.
The sixth column (Account Assignment type) determines the account type to which results are to be posted. Ex: C-Expense account, F- Balance sheet account, etc.
1.4. Test the new Wage Type
Finally the new wage type has to be tested once to ensure that it shows up correctly in the system. For testing, we need to maintain this wage type. The steps are as follows:
- Go to transaction PA30, select an employee.
- Type 0014 in the infotype field, 1511 in the subtype field
- Click on Create

Note: Infotype 0014- Recurring Payments/Deductions
- Add start date, end date and amount to that wage type and Save
- The wage type 1511 has been maintained for the employee for the given period.
Fig n: PA30 screen; Infotype 0014 subtype 1511
Fig o: Maintaining WT 1511 for employee 10498928; valid from 01.10.2013
- Make sure that the personnel number is not locked in Infotype-003
- Now go to Transaction PC00_Mxx_CALC – Payroll Calculation Driver
Note: xx refers to the country code for which the payroll has to be run. (Ex. 13 for Australia; 08 for Great Britain)
- Fill in the details like PY area, PY period, Personnel number, schema etc. as shown in Fig p.
- Ensure that the payroll is run during the period when the wage type is valid for the employee.
- Check the box marked Test Run

- Click on execute

- The test log and results are displayed, once it is successful (0 errors), go the previous screen, uncheck the box marked Test Run and execute
- The payroll is run successfully and log tree is displayed for the employee
- Payslip for the employee can be displayed by clicking on Form above.
 . This can also be checked via TCode: PC00_Mxx_CEDT
. This can also be checked via TCode: PC00_Mxx_CEDT - The payslip contains the wage type 1511 and the amount being paid to the employee.
- Go back to the previous screen.
- The test wage type shows up in the output results table too where the details of the payroll can be viewed.
Fig p: Payroll calculation Driver
Fig q: Payroll log tree
Fig s: Output Results table; WT 1511- test wage type shows up
1.4.1. Posting to Accounting- The new wage type can be further tested in the financial posting. Initially, the wage type was mapped to a symbolic account code to link to a balance sheet account.
Once the live pay run is executed for a particular employee, this can be posted to
financial accounting. Steps as follows:
financial accounting. Steps as follows:
- Go to transaction PC00_M99_CIPE
- Fill in the details as in Fig t and execute
- Evaluation of posting Item screen is displayed; click to get into the balance sheet account folder
- The test wage type can be seen in the balance sheet account (under symbolic account 1WBS) as mapped before.
Fig t: Posting to Financial Accounting
Fig u: Posting Evaluation; Wage type 1511 available in Balance sheet account as mapped
Fig v: 1511 Test wage type is getting posted to the above mentioned G/L account
1.5. Deleting a Wage Type
Deletion of the wage type is done the same way as copying it. This would ensure that the wage type is completely deleted from the system. If a wage type is no longer in use for a particular task, it can be delimited in that table (permissibility table- T512Z).
Below are the steps to be followed to delete a wage type
- Go to transaction OH11
- When prompted to choose the method of maintenance, choose Delete and enter. A table is displayed
- Under the wage type column, type the wage type to be deleted (WT 1511)
- Check the box marked Test Run
- Select the entry and click on Delete
Note: The wage type can be delimited on the specified date in the tables when not in use. This would result in unavailability of the particular wage type post that date.
- The test log and results are displayed, once it is successful, go the previous screen, uncheck the box marked Test Run and click on Delete
- When prompted to save the changes, select/create a transport request and assign those changes to it, so that it could be moved to the production system
- Live log will be displayed listing the tables from which the wage type has been deleted.
Note: Deletion of a wage type is highly unfavourable as it would affect the payroll past and lead to retro errors. A wage type should be delimited instead when not it use. This would not affect the payroll past for the employees and can also be enabled if required in future.
1.6. Points to Remember
- Wage types are the building blocks of the payroll module and are essential to compensate the employees
- LGMST is the unique feature to default the wage types allowed in Basic Pay infotype (IT- 0008).
- A wage type can only be copied and not be created directly in the system
- All the related tables get automatically updated when a wage type is copied
- A wage type has to be mapped with a symbolic account in order to link it with an actual account for financial postings
- The new wage type can be tested by running a payroll for the period it is maintained for a set of employees.
- A wage type should not be deleted as it would adversely affect the retroactive accounting. Instead, it should be delimited when not in use.

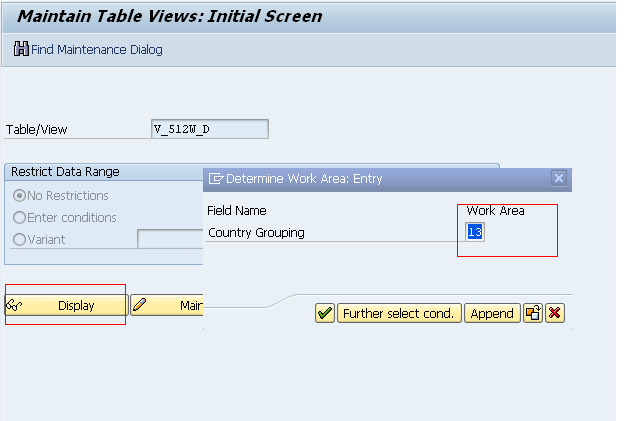
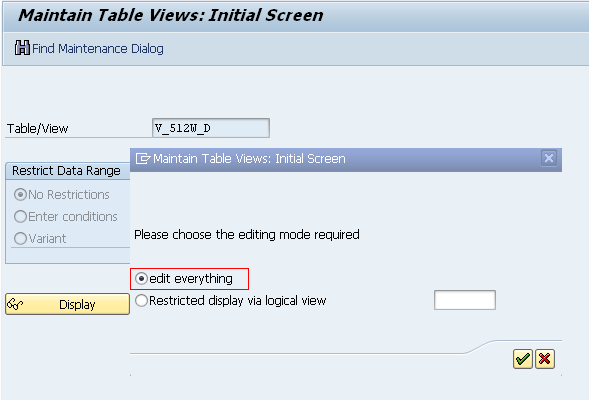
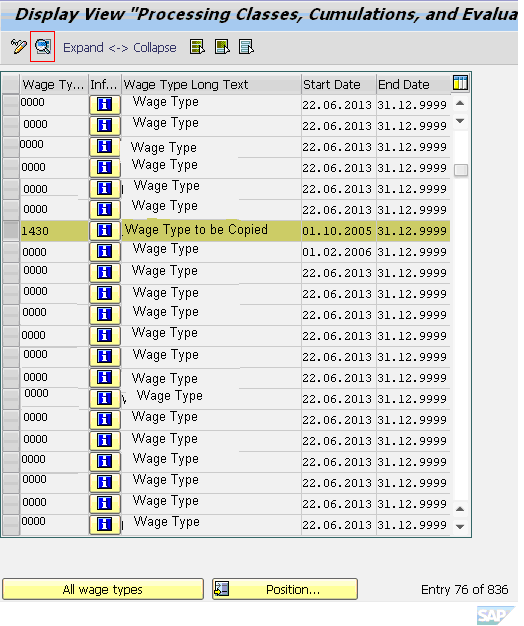
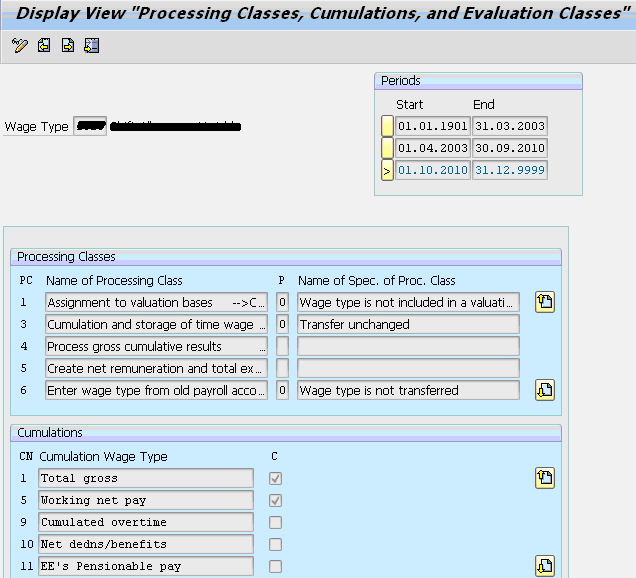
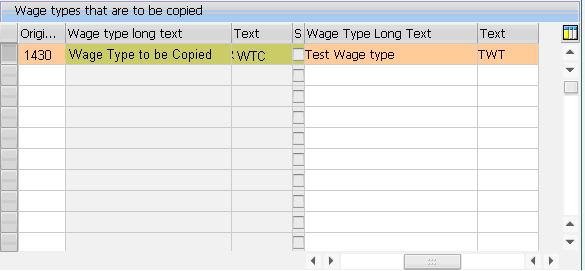




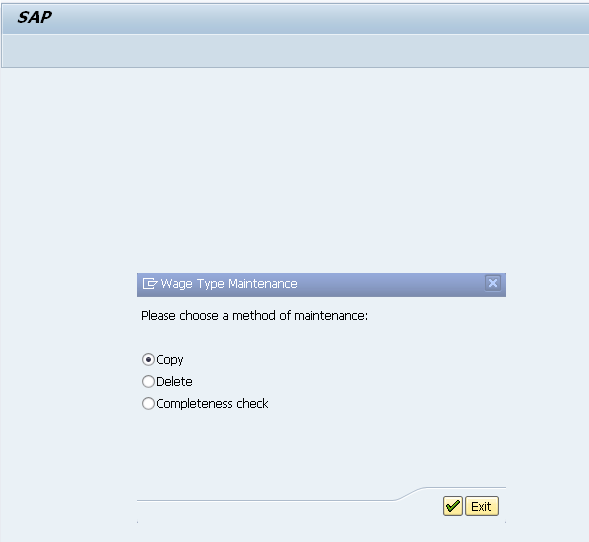
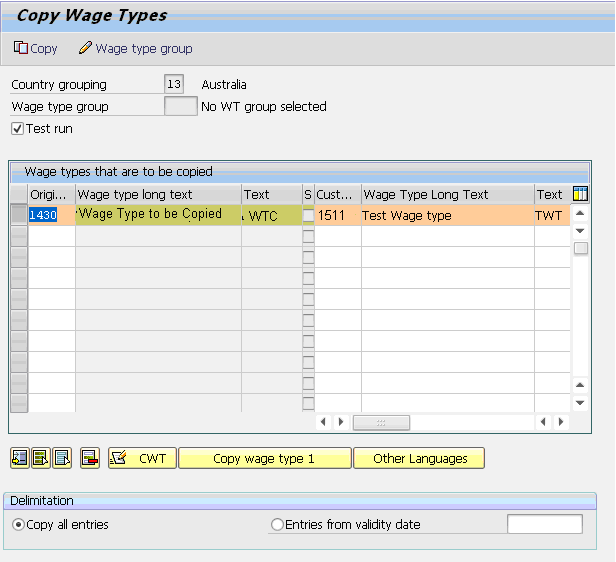
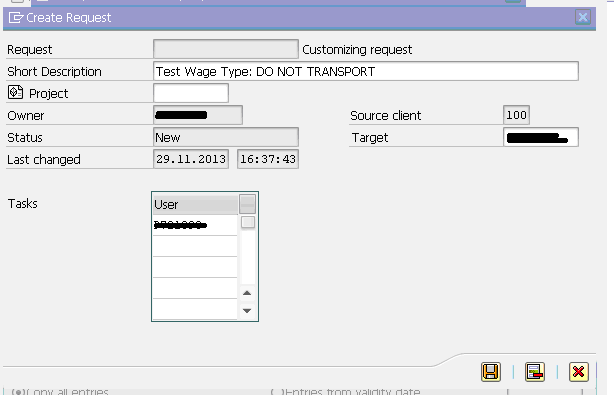
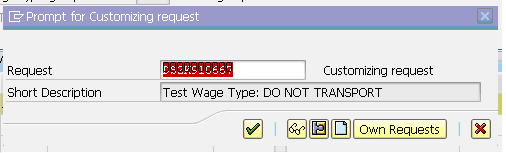
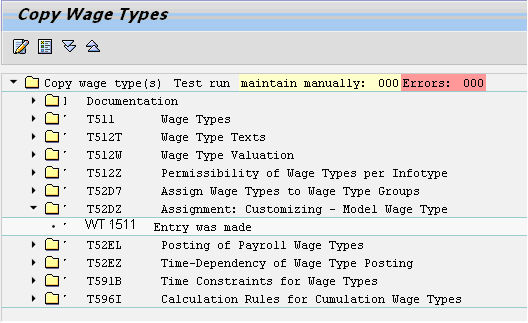
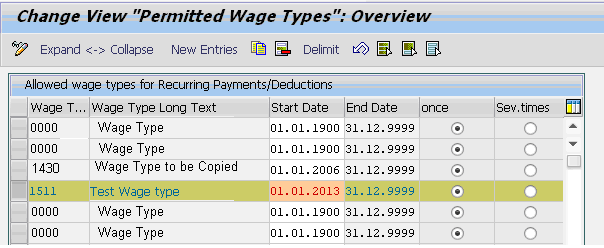
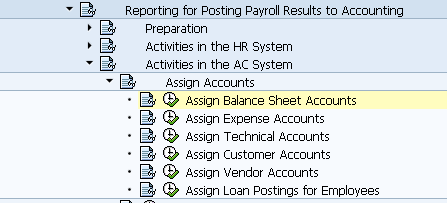
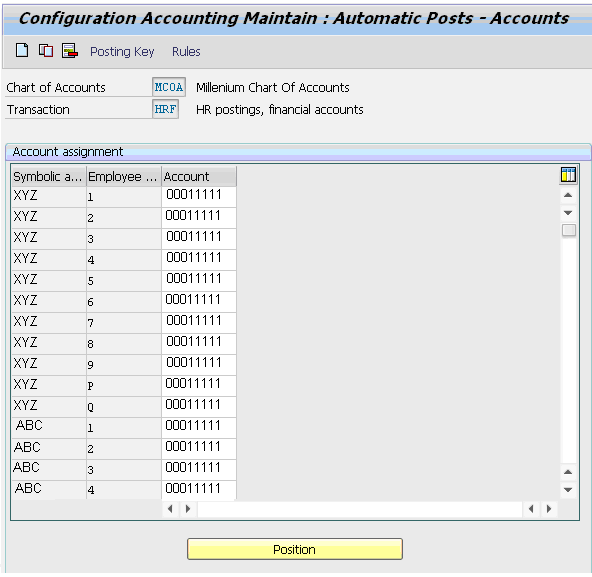
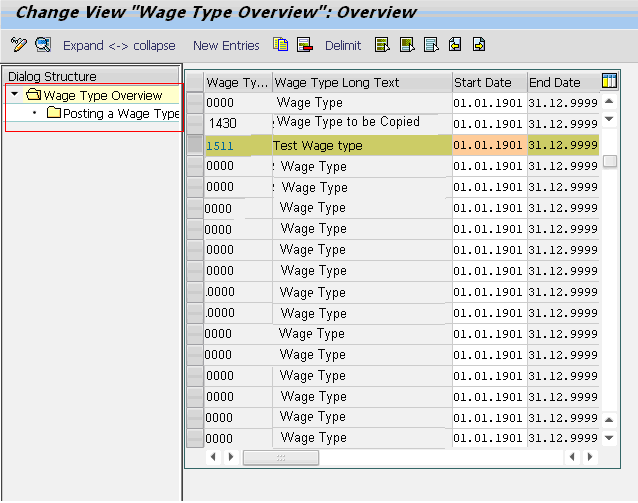
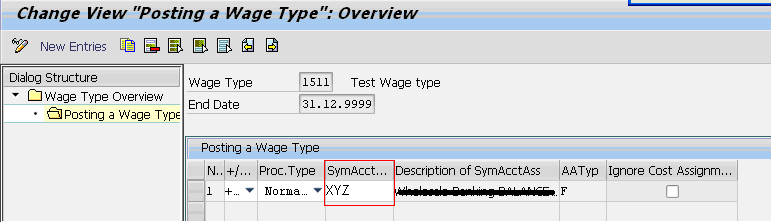
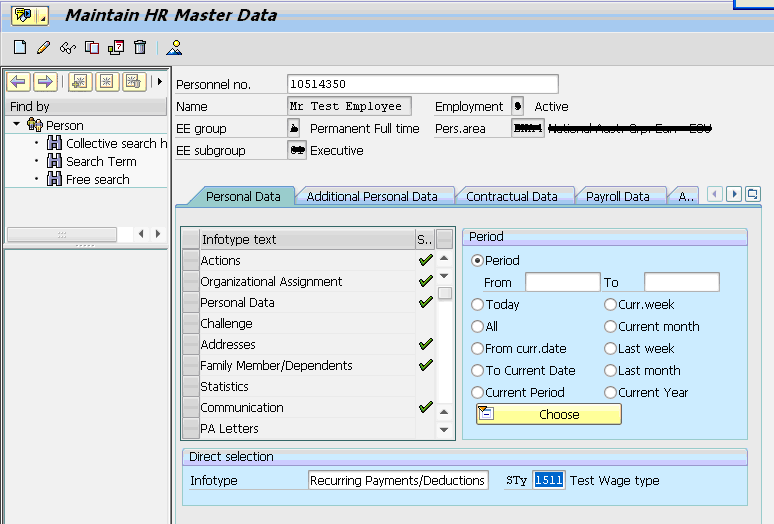
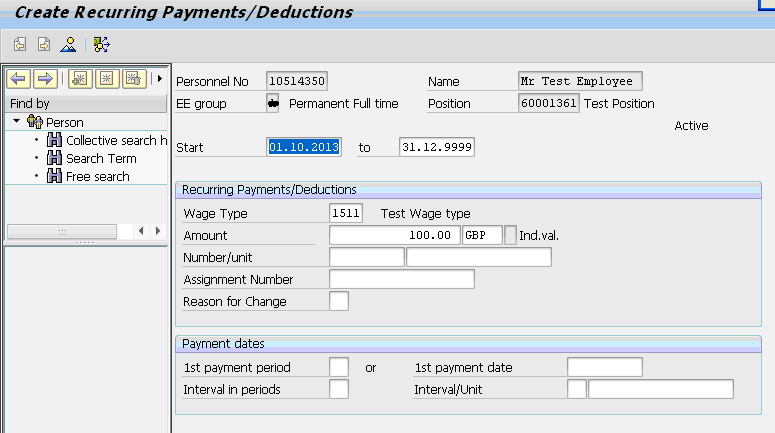
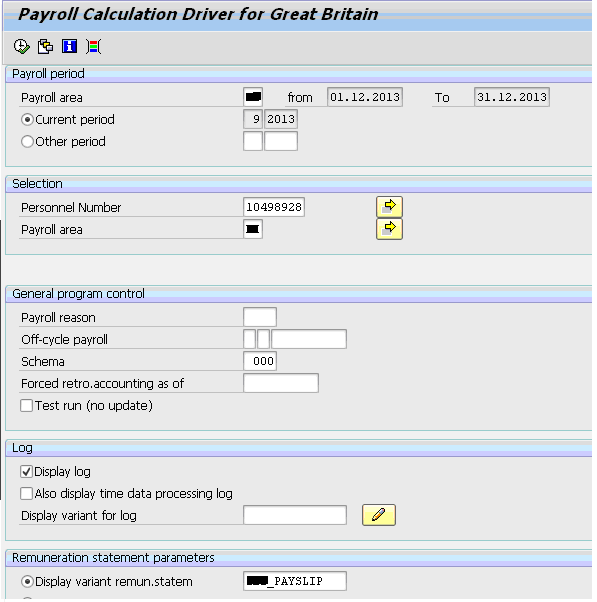
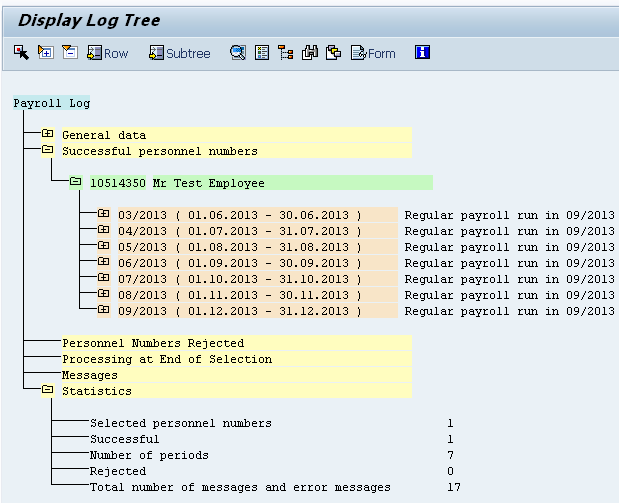
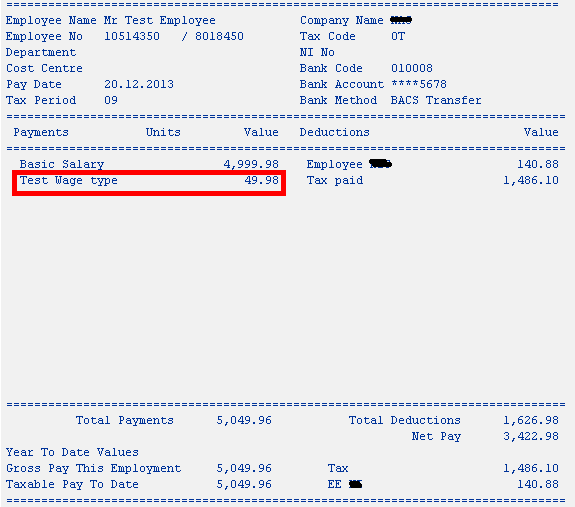
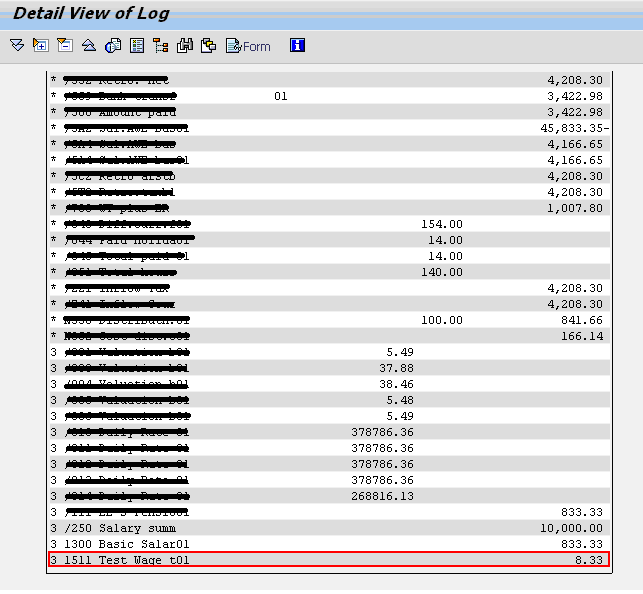
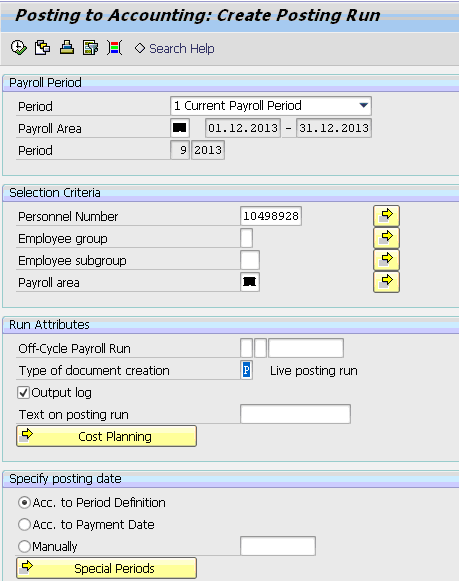
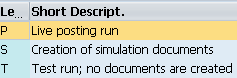
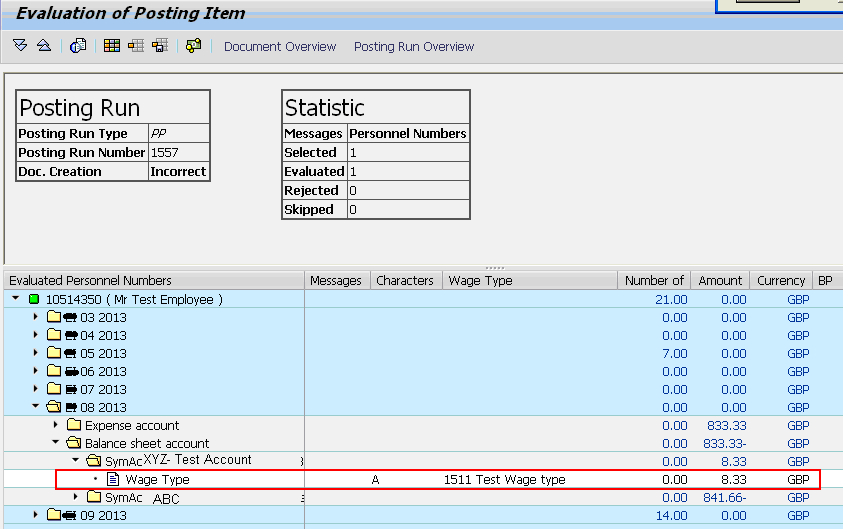
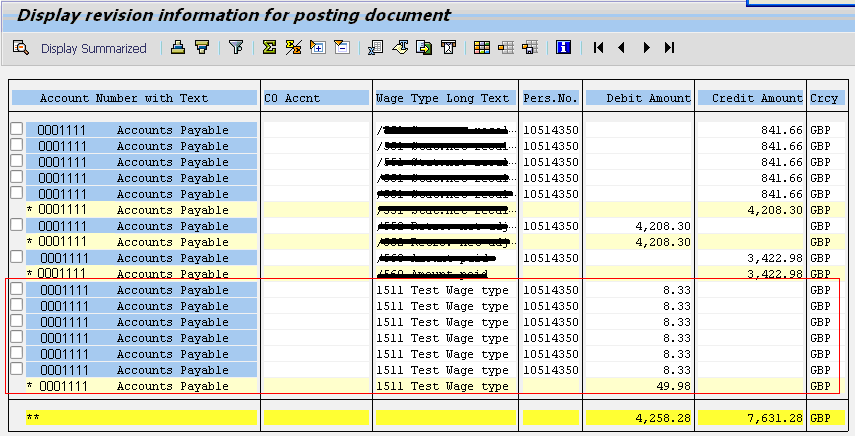
Leave A Comment?
You must be logged in to post a comment.