Hi Friends in this document I’m going to explain about integrating purchasing and sales process between different company codes maintained in same server & client by using EDI & I-Docs with message type ORDERS. Once the Sales order is created in Supplying company code, confirmation is sent to receiving company code by using message type ORDRSP.
Prerequisites:
- Knowledge of MM & SD
- Two organization structures: one for purchasing and another for sales
Purchasing: Company Code:8888, Plant: 8881, Purchase Organization: 8881,
Sales: Company Code:6666, Delivering Plant: 6661, Sales Area:6666, 66, 66, Shipping Point 6666.
3. Basic I-Docs knowledge
Steps:
- Check Logical system assigned to your client in transaction SCC4.
2. Create RFC destination (of type ABAP Connection) to the logical system in transaction SM59. Here give the same name as of logical system & fill target host & system number as shown below. In logon & security Tab fill client, username & password. To check the connection click on Remote logon & connection test. If you are able to remotely log in to target client then proceed to the next step.
3. Create a port of type Transactional RFC in transaction WE21. You can give port name manually or else system will assign one based on your selection. select I-Doc version as SAP release 4.X & give RFC destination name which was created in Step No.2 .
4. Create Vendor Master in Transaction XK01 with Organizational elements of Purchasing System i.e, Company Code:8888 & P.Org: 8881. In Correspondence Company Code data, maintain Account with Vendor field with the customer number that you will create in Step No.7
5. In transaction WE20 create Partner of type LI(Vendor) & give the vendor number created in Step No.4 & Save it. Now Click on ‘+’ button in outbound parameters area as shown below.
6. Enter the Partner Role VN and select message type as ORDERS.
In Outbound options tab, enter the receiver port which was created in Step No.3. Select the transfer idoc immediately to transfer the Idoc as soon as it was created. Select the Basic type as ORDERS05
In message control Tab Enter the Output Message type of Purchaser order Ex. NEU as shown below and select process code as ME10.
In EDI Standard Tab maintain as shown below. For more details press F1 in that particular field.
7. Create Customer Master in Transaction XD01 with organizational elements of Sales System i.e., Company Code:6666 Sales Area: 6666, 66, 66. In correspondence company code data, maintain Account at customer field with vendor number created in Step No.4.
8. In transaction WE20 create Partner of type KU (Customer) & give the Customer number created in Step No.7 & Save it. Now Click on ‘+’ button in outbound parameters area as shown below.
Enter the Partner Role SP and select message type as ORDRSP.
In Outbound options tab, enter the receiver port which was created in Step No.3. Select the transfer idoc immediately to transfer the Idoc as soon as it was created. Select the Basic type as ORDERS05
In message control Tab Enter the Confirmation Message type of Sales Order Ex. BA00 as shown below and select process code as SD10.
In EDI Standard Tab maintain as shown below’ For more details press F1 in that particular field.
9. In transaction WE20, expand Partner type LS(Logical System) & select the Logical system which was assigned to your client in Step No.1 (This Logical system already exists & don’t required to create).
Now Click on ‘+’ button in inbound parameters area as shown above. Select message type as ORDERS.
In Inbound options tab, Select the process code ORDE and select trigger immediately & to process the I-doc immediately.
10. Similarly maintain inbound parameters for message type ORDRSP to the same logical system with process code ORDR (order confirmation)
11. Create Condition record in transaction NACR for message type NEU (purchase order Print out EDI) with combination P.Org & EDI Vendor.
Enter the P.Org:8881 & Vendor:2096 and press enter. Select Medium 6(EDI), 4(send immediately) & Language EN)English). Then save it.
Note: The partner role selected here is used as partner role in Step No.6.
Note: In message control tab you have to maintain this message(NEU) in step No.6.
12. Similarly Create Condition record in transaction NACR for message type BA00(Sales Order Confirmation) with Combination Order Type.
Enter the the sales order document type ‘OR’ and press enter. Select Medium 6(EDI), 4(send immediately) & Language EN)English). Then save it.
Note: The partner role selected here is used as partner role in Step No.8.
Note: In message control tab you have to maintain this message(NEU) in step No.8.
13. Create Material master in Transaction MM01 with organzational elements of purchasing system i.e., Plant:8881. Maintain basic data, purchasing, plant storage data & accounting views. Fill Gross weight & net weight fields in basic data tab. remaining as normal.
14. Extend the material created in Step No.13 in transaction MM01 with organizational elements of Sales system i.e., Plant:6661, Sales Area:6666, 66, 66. Maintain Sales1&2, sales plant data, storage plant data, accounting views.
15. Create standard purchasing info record in Transaction ME11, with vendor:2096, Material; 2070, P.org:8881, Plant: 8881.
In General Data maintain Vendor Material Number field with material Number in Sales system (Same number as both systems are using same material number). In Condition tab maintain Gross price. Ex. Rs.300 per TO
16. Create Condition Record for inputTax Condition type MWVS in transaction FV11. Slect key combination Ex.Domestic Taxes. Where i4 is the Input tax code with 10% input tax in Country India
17. Create Condition record For Gross Price Condition Type ‘PR00’ in transaction VK11 with required key combination & maintain the Gross Price. Ex.300 Per Tonne
18. Create Condition Record For output tax condition type MWST in transaction VK11 with required key combination. Where S1 is the ouput tax code with 10% output tax in country India.
19. Maintain the Sales Area for the Customer & vendor combination in Transaction VOE2
Note: Maintain the vendor number manually(as there is no search help) with prefix zeros if required as SAP will look for the same.
20. Convert External Partner Numbers to internal partner numbers. Here we have to convert external ship to party(8881 receiving plant) to internal ship to party 100211. To achieve this make entries as below in Transaction VOE4.
21. In your sales pricing procedure make sure that condition types EDI1 & EDI2 exists at the end of the schema as shown below. Those two condition types stores unit price and total value of item expected by customer(i.e., Price maintained in PO). These two condition types are for information purpose & can be used for blocking sales order & billing if the price differs from price in sales order. Transaction V.25 is to be used to release from blocking.
Testing:
Step1. Make sure the stock exists in delivering plant(6661). Then Create PO in Transaction ME21N in receiving plant 8881
In PO Item Materials Data tab observe vendor material number field filled or not. if you haven’t created info record you can maintain manually.
In Confirmation tab maintain Confirmation Control key as 0001(Confirmations) & mark Acknowledgement required check box.
In messages observe NEU message was triggered with medium 6(EDI). Save the PO & make sure PO message was sent. Use transaction code ME9F if required.
Step2: In Transaction WE02 Check the outbound I-doc Status of message type ORDERS.
Here Idoc 911045 as shown above. If it is successfully processed it will have status 3.
Step3. Then Check Inbound IDoc of Message type ORDERS. Here the IDoc 911046. If it is successfully processed and have status 53 then get the sales order number as shown below.
Step4. Open the sales order in Transaction VA03. Obsrve PO Number, order quantity, delivery date & customer material number.
In item Conditions Tab observe condition types EDI1 &EDI2 are updated with Unit price & total value of material ordered in PO respectively
In item Order data tab observe below details
Step5. Now Make sure sales order Message type BA00 was sent. in VA03 Goto Extras > Output > Header > Edit.
Step6. In Transaction WE02 Check Outbound IDoc status of Message type ORDRSP.
Here Idoc 911047 as shown above. If it is successfully processed it will have status 3.
Step7: Then Check Inbound IDoc of Message type ORDRSP. Here the IDoc 911048. If it is successfully processed and have status 53 then check information message saying purchasing doc XXX successfully processed as shown below.
Step8: Now Display the purchase order in ME23N and in item confirmations tab observe the sales order number is updated with confirmed schedule line as shown below.
-End Of Document Part1
In Continuation of this document I will explain about ‘processing delivery in SD and goods receipt in MM for the above business process using IDocs’ in my next document http://www.sapnoob.com/knowledge-base/integrating-mm-sd-modules-in-same-client-to-create-delivery-in-supplying-company-code-do-gr-in-receiving-company-code-by-i-doc-message-type-desadv-part2/

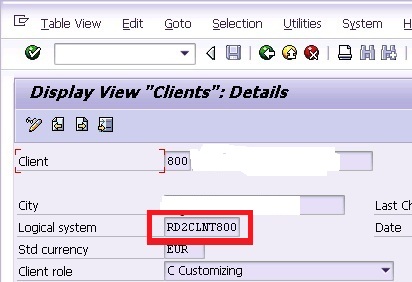
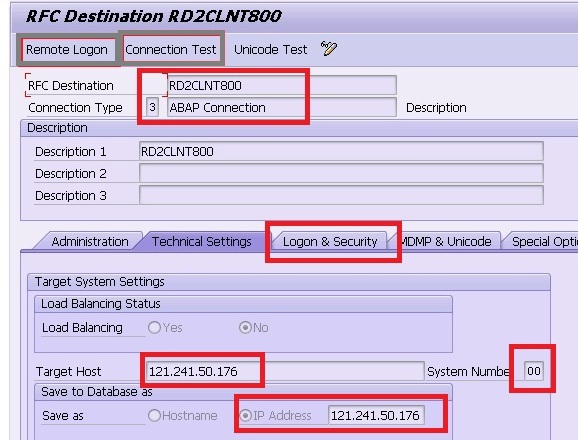
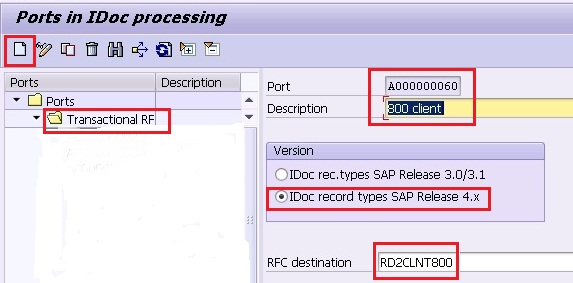
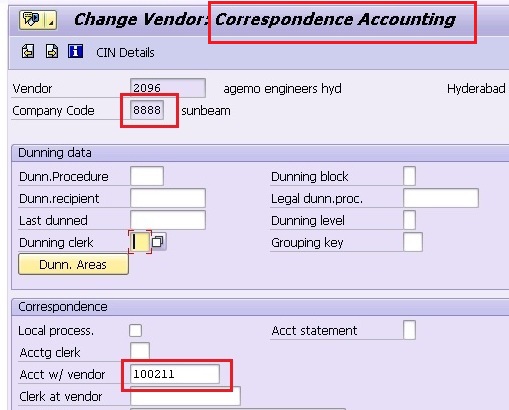
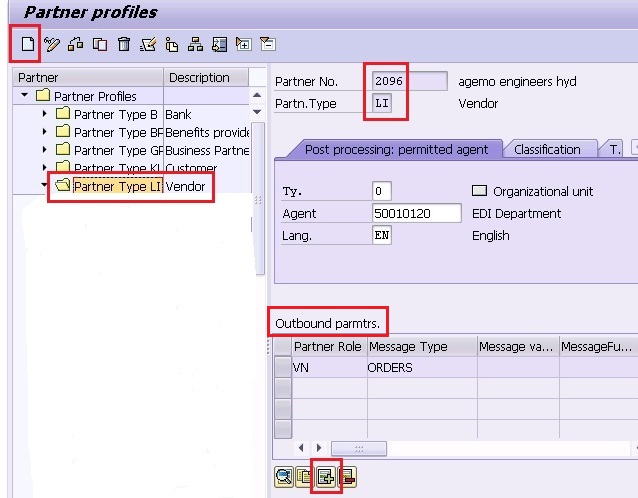
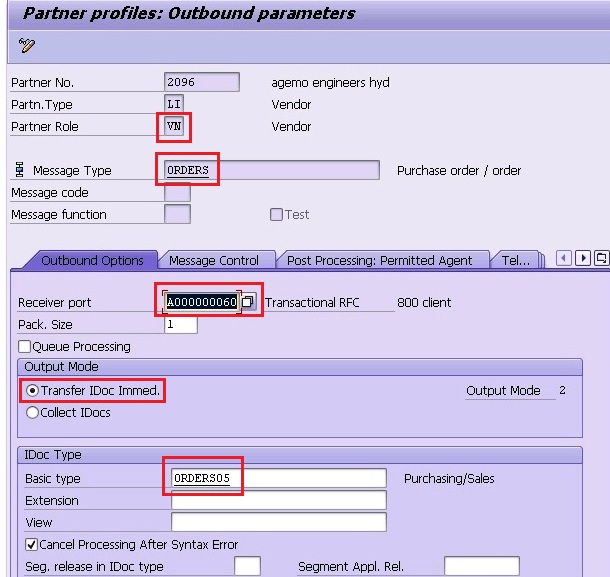
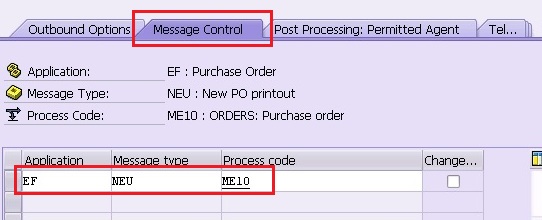
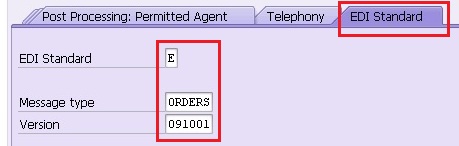
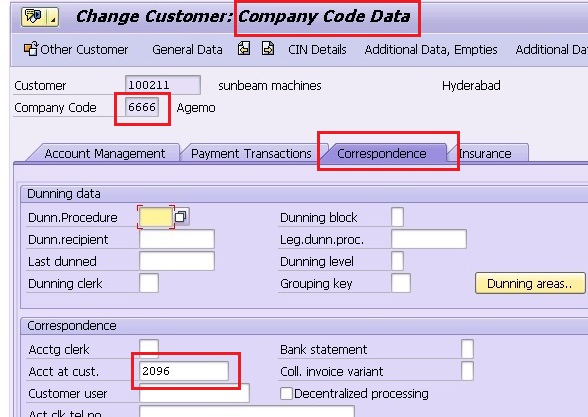
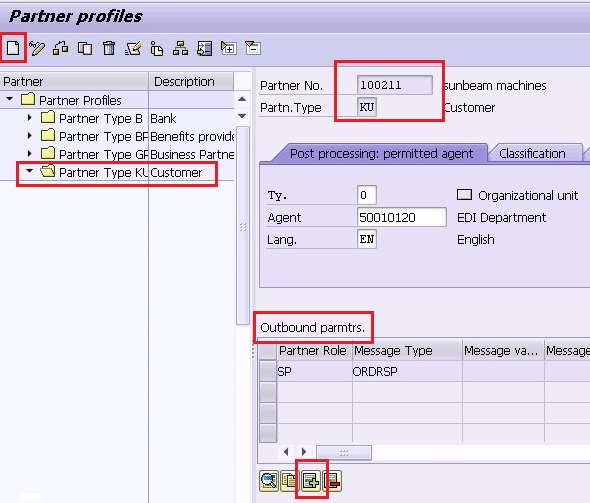
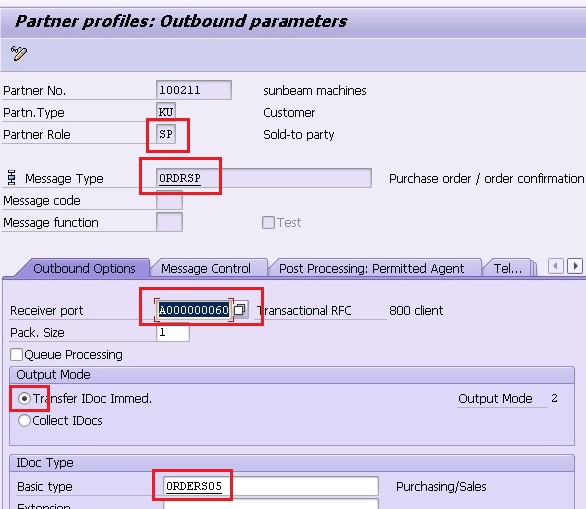
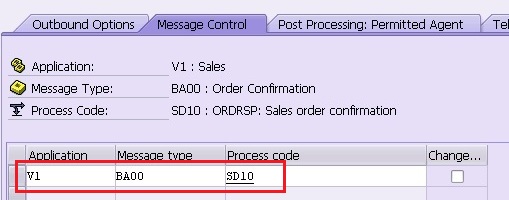

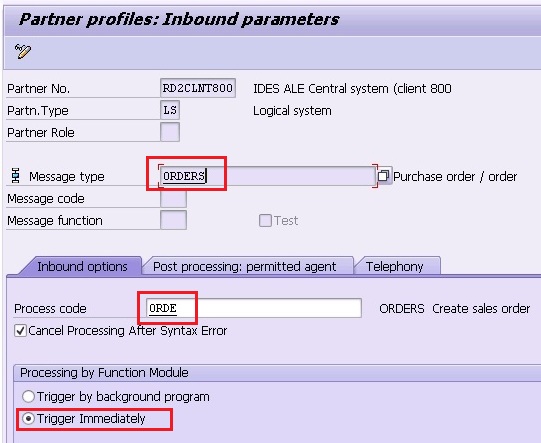
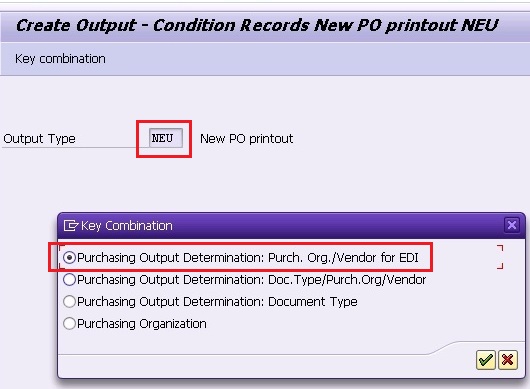
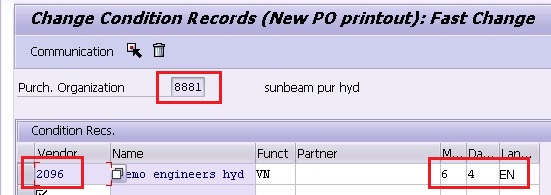
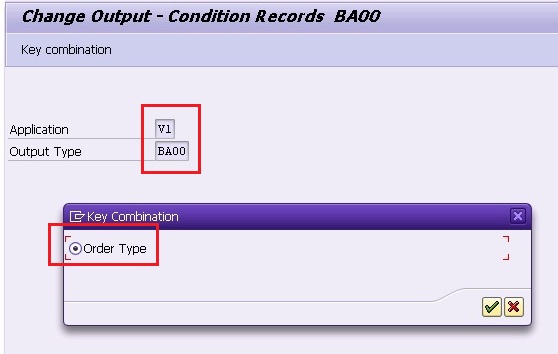
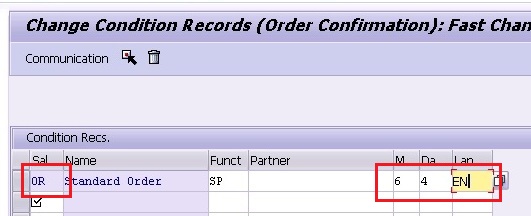
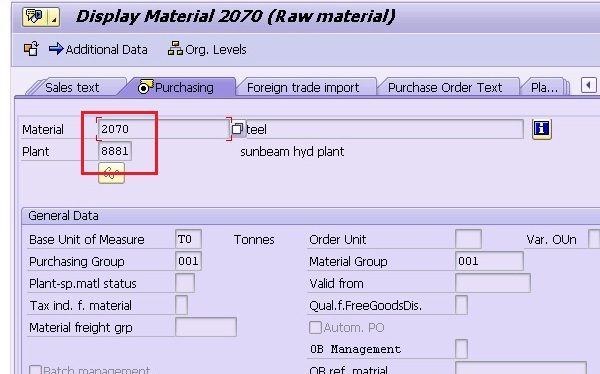
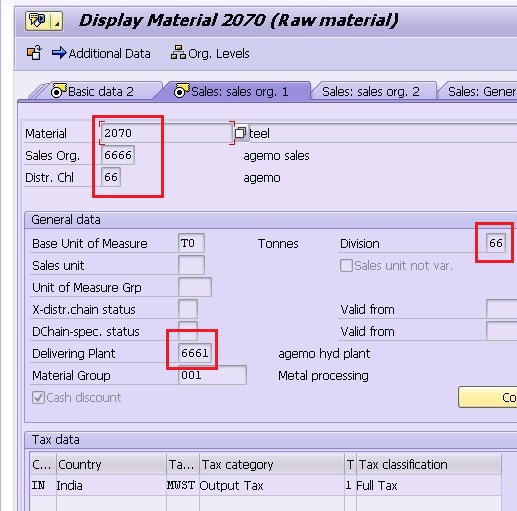
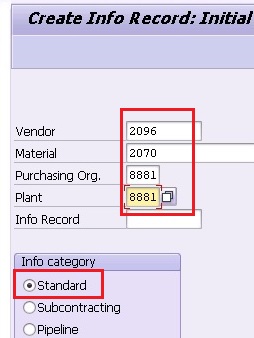
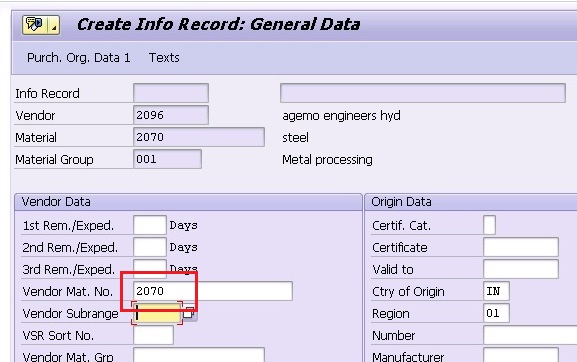
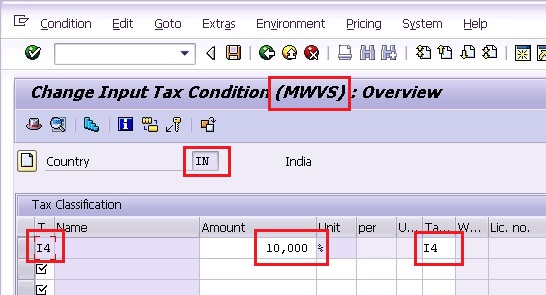
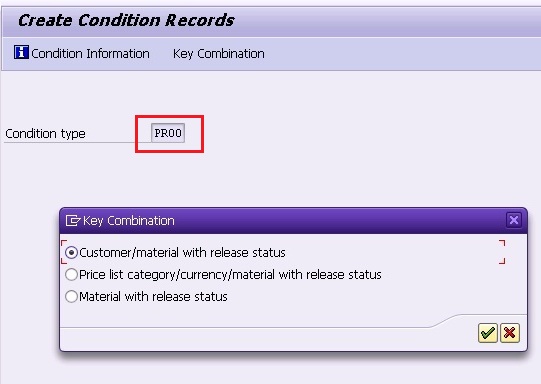
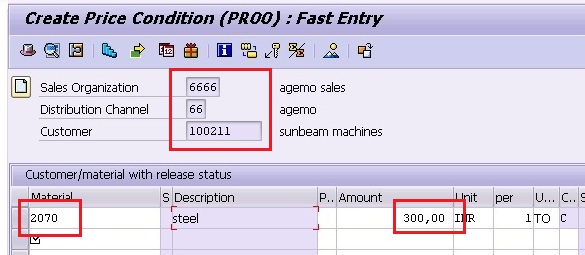
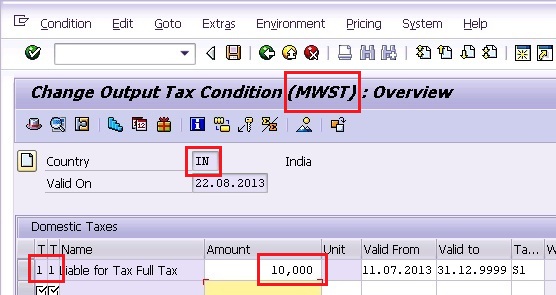
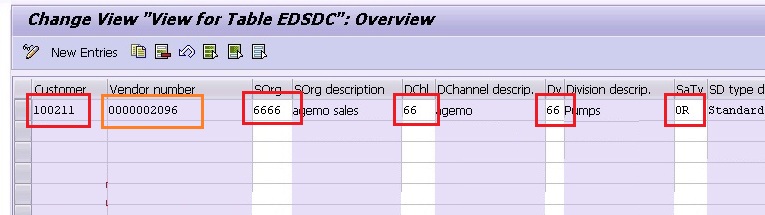
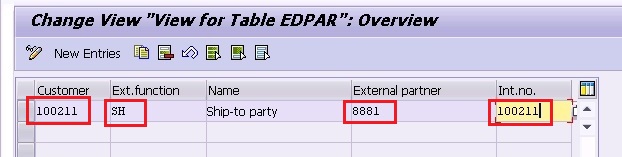
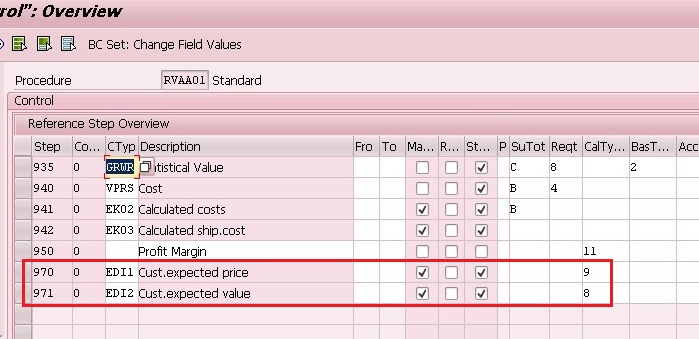
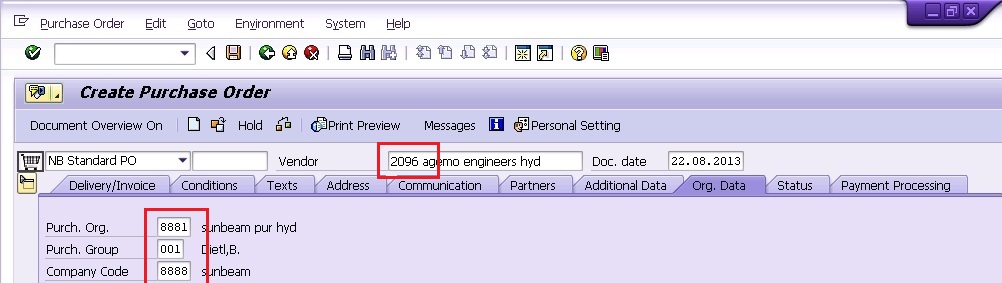
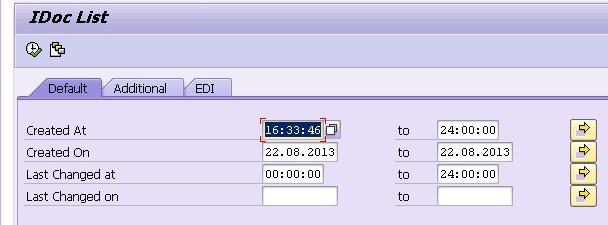
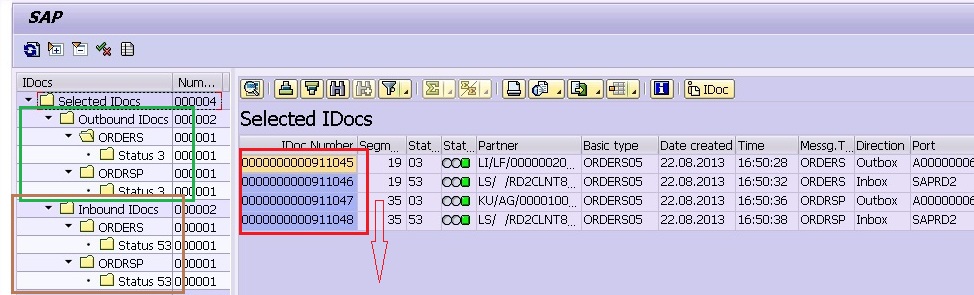

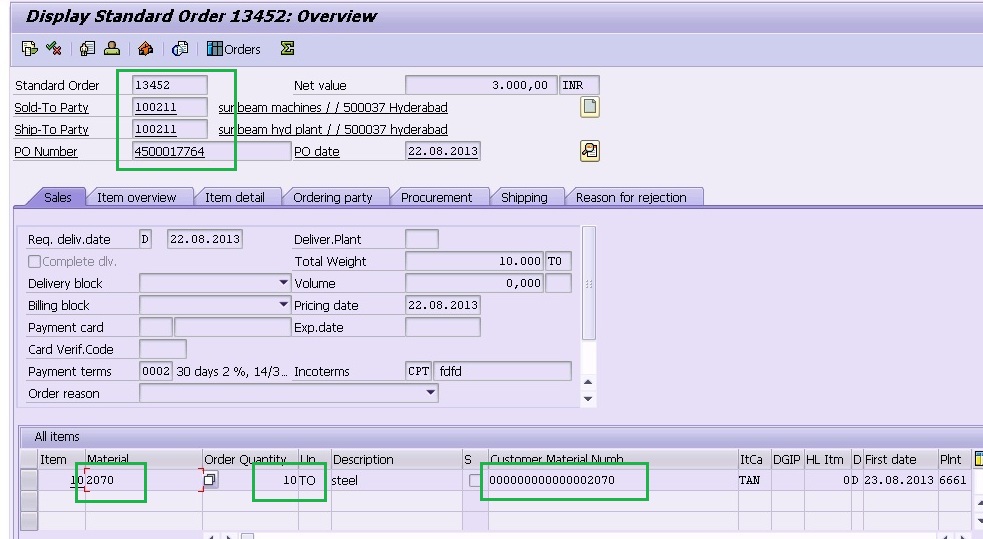
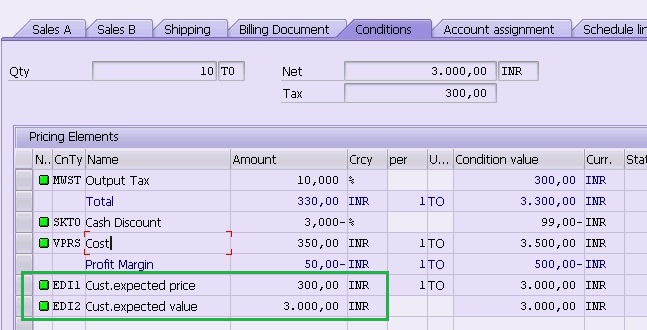
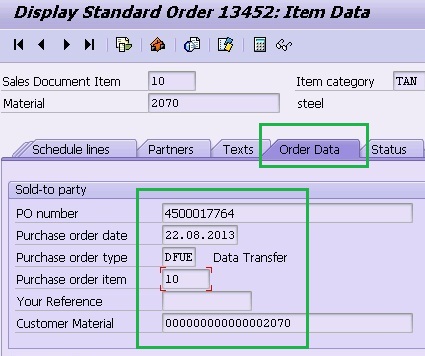
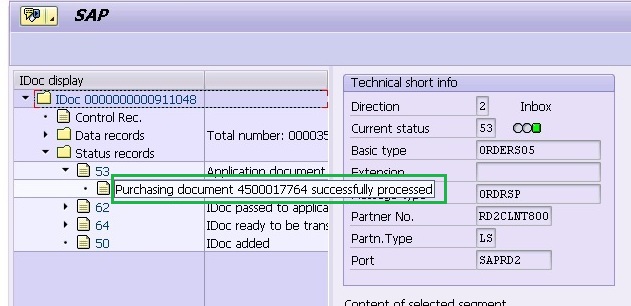
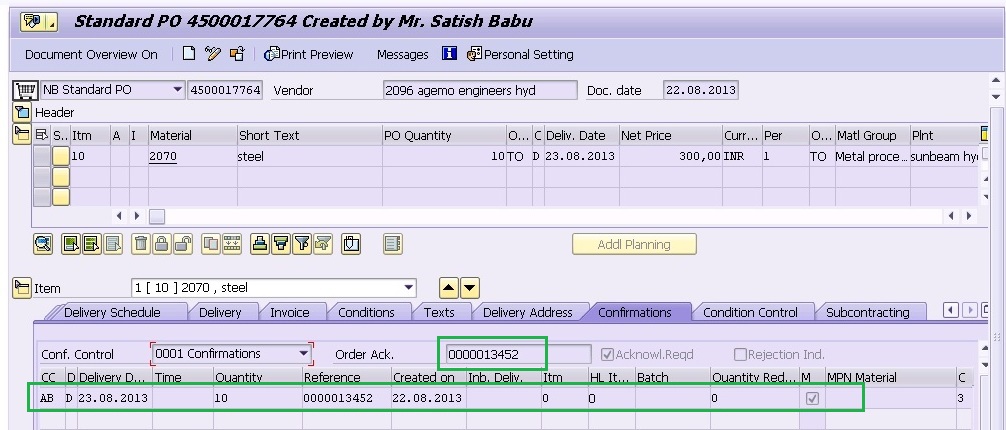
Leave A Comment?
You must be logged in to post a comment.