Some of us already know it, some of us have forgotten it, some of us never knew about it, some of us do not know all about it. This blog is for ‘some of us’.
This method is applicable not just on HCM transactions like PA20/PA30 it is applicable in all other SAP Modules wherever you see a popup window for search help. Like in Sales and Distribution transactions VA03 to locate a sales order etc.
Sometimes (well most of the times) when you have to look up an employee’s data in PA20, you don’t have the Personnel Number available for that employee and you have to click on the dropdown to fill the search criteria like last name, first name, SSN etc. Most people know that if they know the last name then they can enter =n.lastname in the PERNR field and find the employee from the short list of people with matching last name. What if you have the SSN to lookup the employee or you have SAP User ID to look up the employee number?
I had to find an employee’s record in PA20 by his SSN, I forgot how to do that, I had to turn to internet to look for answers. I wanted to share my findings with the community because many people in SAP HR world do not like opening the dropdown window to search for the employee they want to search.
After the ‘=’ sign, we give the key of the tab from search help that we are interested in. Here is a snapshot of keys and their relative tabs:
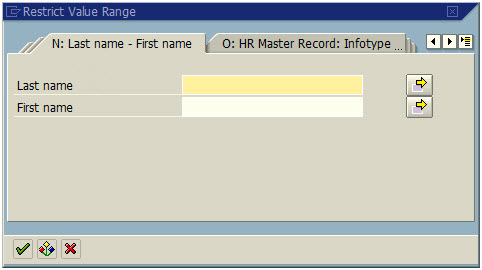
That’s why we do =n.Rehman to pull employees with last name Rehman. If you know the employee’s first name (e.g. Shafiq) and want to type that in then you can type it as =n.Rehman.Shafiq
Syntax of Hotkeys
=<Tab Key>.<First Field Value>.<Second Field Value>….<Last Field Value>
If you want to skip any field then simply leave it blank but add a ‘.’, To skip it, like for example to search on first name the command will be =n..shafiq
Example: Search PERNR by SSN =c..123456789
Example: Search PERNR by SAP User ID = u..SREHMAN
There are various options available that you can explore according to your needs:
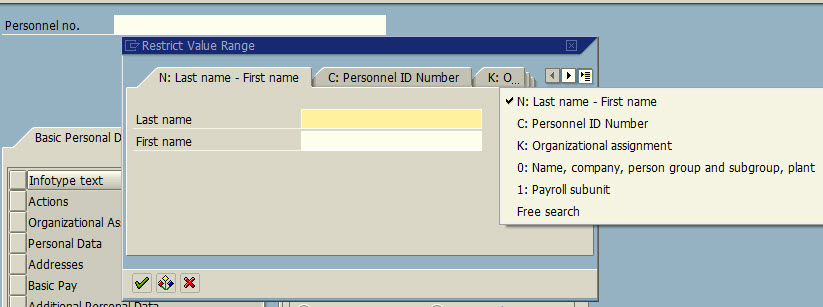
Above screenshot still does not show all the options available. Type in a equal sign ‘=’ (without quotes) in the PERNR field and then click on the drop down and click on the list icon, you will see all options available:
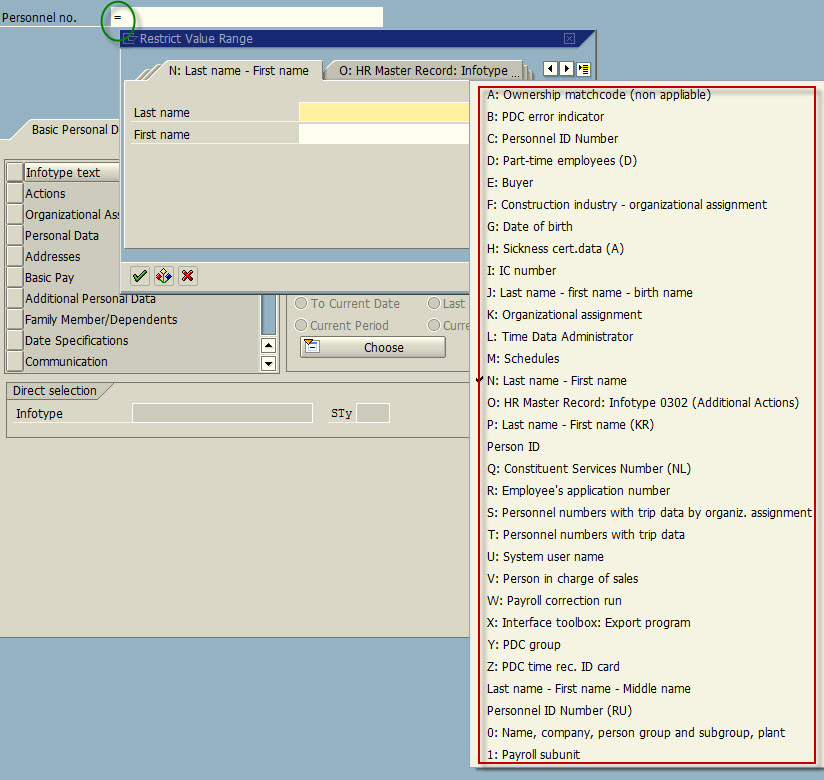
What if you do not see the hotkeys on the tabs?
If you do not see the hotkeys on the tabs and your tab appears like one below:
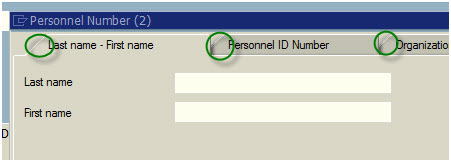
Then probably you are missing a parameter in your profile named F4METHOD, to add it simple go to Menu System->User Profile->Own data:
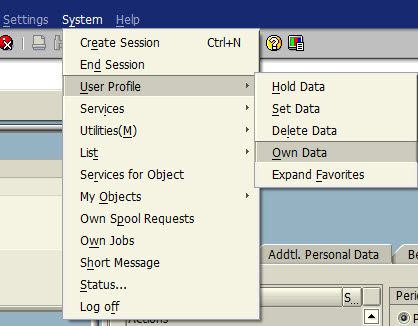
And click on Parameters tab, and add the parameter F4METHOD with value NoActiveX, like in screenshot below:
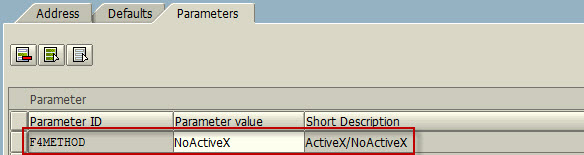

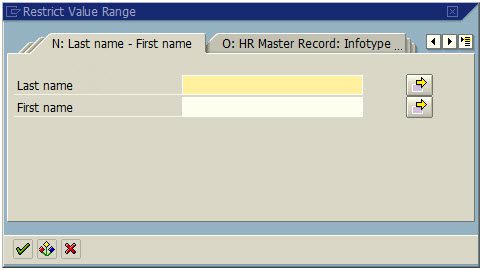
Leave A Comment?
You must be logged in to post a comment.