Hi All,
This is my First Document in the Forum and hope this will be helpful for all.
I have searched in Forum but I did not get any Document on DMEE where Step By Step Configuration is Given.
Any Suggestion and Critics are always Welcome as this will help me to improve.
Introduction:
DME stands for Data Medium Exchange
A data medium exchange (DME) is a data exchange file which is used to send payment information of an enterprise to banks or tax authority. Basically these files contain financial data which can be in flat file or xml file format. Different File formats can be created for different countries and different banks based on their own norm which replaces conventional ABAP programs.
DMEE Configuration:Step By Step.
Create Payment Medium Formats (OBPM1) Accounts Receivable and Accounts Payable ® Business Transactions ® Outgoing Payments ® Automatic Outgoing Payments ® Payment Media ® Make Settings for Payment Medium Formats from Payment Medium Workbench ® Create Payment Medium Formats
Select New Entries
Format : Z_IDES
Description : Z_IDES
Payment medium without docs. : Select
Type : 01 File
Country : IN
Mapping using DME engine : Select
Company Code : Select
House Bank : Select
Save!
Create a new format with the same name as your DMEE format tree. Choose the format output Payment medium without docs., and type File. Under Program control, set the Mapping using DME engine indicator. Once this indicator is set, the DME engine button appears, which allows you to access the DMEE format tree directly.
Under Format information, specify your country. You can also write documentation for your PMW format by choosing the field help for the Documentation module field. From there, choose Proceed, and a document maintenance screen appears. Select document class General text, enter a name for the text, and create the documentation. Lastly, enter the name of this text in the PMW format in the Documentation module field.
DME Engine: Initial Screen (DMEE):
Select Active Version and press Copy.
Click on Change.
Click on DMEE tree:Properties
Here you need to give the format attributes for your DMEE output File.
Please see the screen shot Below.
In the Field type you have two options 1 or 2
I have taken 1,Fields are separated by Delimiter.
In Delimiter Section I have taken | but you can use comma,semi colon or anything.
Delimiter separates the items in DMEE file by the input provided by you.
After this click on Sort/Key Fields.
Sort key Fileds controls the output of line in DMEE.It actually controls the levels of DMEE.
Please see the Screen Shot below.
Header data should appear only once, so a value like the payment run identifier (FPAYH-LAUFD) is the same for the entire payment run and file created. Next level is usually the single payment (FPAYH-LFDNR), so the DMEE creates a new line for every payment. Alternatively and based on the requirements, this could be done also per vendor. Lowest level is usually the invoice references, as you can group several vendor invoices in a single payment.
After This Goto File Data where you need to tick on Carriage return and Line Feed.
The tick on Carriage return and Line feed is for creatin new line after the finish of Header Part.
Carriage Return is used for creating new line in word or PDF formart and Line Feed is used for creating new line in XML format.
Please refer Screen Shot Given Below.
In Header Part you need to define the Level and the type of output you want..
Screen shot is attached for the same.
The tick on Carriage return and Line feed is for creatin new line after the finish of Header Part.
Carriage Return is used for creating new line in word or PDF formart and Line Feed is used for creating new line in txt Format.
Add the fields to Header and Details as per the requirement and then save.
Now will show step by step for every Header and payment Details configured here.
- P.S:Requirement may vary according to Client and Bank.
In Header Part I have made it Constant which you need to choose in Attributes tab of DMEE.
Give name(as I have given Header),Give Length and choose character as shown in Screen Shot Below.
Go to Source Tab and write what you want to get in the output as shown in screen shot below.
The Next is Corporate ID,This is nothing but the paying Co code.
Give Name,Length and Type.
Please select Structure Field(I have taken Structure Field because it can be fetched from the Tables and Field,Some data are there which you can fetch from tables so either you have to make it constant or you have to use Exit Module).
Click on Source Tab.
You will find Field name,You can choose Field name according to your requirement.
Here I have taken FPAYH-ZBUKR as shown in screen shot below.
Now We will configure the payment details.
As I have copied the standard structure where Segment group and Elements were already there but you can definitely create segment group,segment and elements according to the requirement.
In my Configuration the first is payment type(Means the payment is NEFT or RTGS)
For this you can not use constant or structure field,here you need to use Exit Module and you need the help of ABAPER to write a logic(The logic here is that if the amount is less than or equal to rs 200000 then NEFT else RTGS).
Now click on the Source Tab and one need to provide structure and Field name(though we are using Exit Module but we need to provide Structure and Field name so that the data can be populated in the Structure and field given and system populates the data in DMEE file through this Structure and Field)
I have Used FPAYH-FORMZ,.
Please refer the screen shot Below.
The Exit Function “ZDMEE_EXIT_TEMPLATE_ABA” is done by ABAPER and you need to assign this Exit Function as shown in Screen Shot Above.
I am giving the code as well which is done by ABAPER and it works according to NODE ID.
The Coding is as follows:
CASE i_extension–node–node_id.
WHEN ‘N_8559886880’ .
IF l_item–fpayp–dmbtr LT 200000.
l_item–fpayh–formz = ‘NEFT’.
o_value = l_item–fpayh–formz.
c_value = l_item–fpayh–formz.
ELSE.
l_item–fpayh–formz = ‘RTGS’.
o_value = l_item–fpayh–formz.
c_value = l_item–fpayh–formz.
ENDIF.
Now click on Payee IFSC Code and Configure as given in the screen shot below.
PS:Please maintain the IFSC code of Payee bank in Control Data Tab in SWIFT column in House bank .
Click on Payee Bank Number and Configure According to Screen Shot.
Click on Receivers IFSC Code and configure as shown in Screen Shot Below.
I have used Exit Module here as well and the coding is as follows:
WHEN ‘N_9336226660’ . “ifsc code
CLEAR: l_lifnr,l_bkref.
l_lifnr = l_item–fpayp–gpa2r.
SELECT SINGLE bkref FROM lfbk INTO l_bkref WHERE lifnr = l_lifnr.
l_item–fpayh–bkref = l_bkref . ” L_ITEM-FPAYH-EIKTO. ” L_BKREF.
o_value = l_item–fpayh–bkref.
c_value = l_item–fpayh–bkref.
Now in Vendor Master Data You need to maintain IFSC code in Reference Details Field as shown in Screen Shot Below.
Now Click on Beneficiary Account No and configure as shown in Screen Shot Below.
Here also I have used Exit Module and the Coding is as follows:
WHEN ‘N_3908411670’. “account no
CLEAR: l_lifnr,l_bankn.
l_lifnr = l_item–fpayp–gpa2r.
SELECT SINGLE bankn FROM lfbk INTO l_bankn WHERE lifnr = l_lifnr .” L_ITEM-FPAYH-EIKTO.
l_item–fpayh–zbnkn = l_bankn.
o_value = l_item–fpayh–zbnkn.
c_value = l_item–fpayh–zbnkn.
Maintain bank account in vendor master in Bank account Column as Shown in Screen Shot Below.
Now Click on Transaction Currency and configure as shown below.
Now Click on Amount and configure as Shown in Screen Shot.
Click on Name of Payee(Vendor) and configure as shown in Screen Shot Below.
Click on Vendor Email Id and Configure as shown in Screen Shot Below.
Here also I have used Exit Module.
Coding is as follows:
WHEN ‘N_9785488450’. ” Vendor Email ID
CLEAR: l_lifnr,l_adrnr,l_emailid.
l_lifnr = l_item–fpayp–gpa2r.
SELECT SINGLE adrnr FROM lfa1 INTO l_adrnr WHERE lifnr = l_lifnr .
IF sy–subrc IS INITIAL.
SELECT SINGLE smtp_addr FROM adr6 INTO l_emailid WHERE ADDRNUMBER = l_adrnr.
ENDIF.
l_item–fpayh–INTAD = l_emailid.
o_value = l_item–fpayh–INTAD.
c_value = l_item–fpayh–INTAD.
WHEN OTHERS.
ENDCASE.
Click on User Mobile No(Vendor) and Configure as shown in Screen Shot.
Settings in Bank Customization (FBZP):
a) Payment Methods in Country: Create Pymt. Method ‘E’ for country ‘IN’. Define the Currency.
In Payment Medium,Put Z_IDES in Format Column.
b) Bank Determination: For Paying Company Code ‘1000’, select Ranking Order.
Create New Entries for “E”
c) Bank Accounts
Create Bank Account for 1000.
Due to limitations of screenshots (Up to 20 in one Document) rest of the Configuration is in
DMEE Configuration:Step By Step Part 2
Please Follow the link for the same.
http://scn.sap.com/docs/DOC-65031
Hope this will be helpful for all.
Any Suggestions or Critics will be highly appreciated as this will help me to Improve in Future.

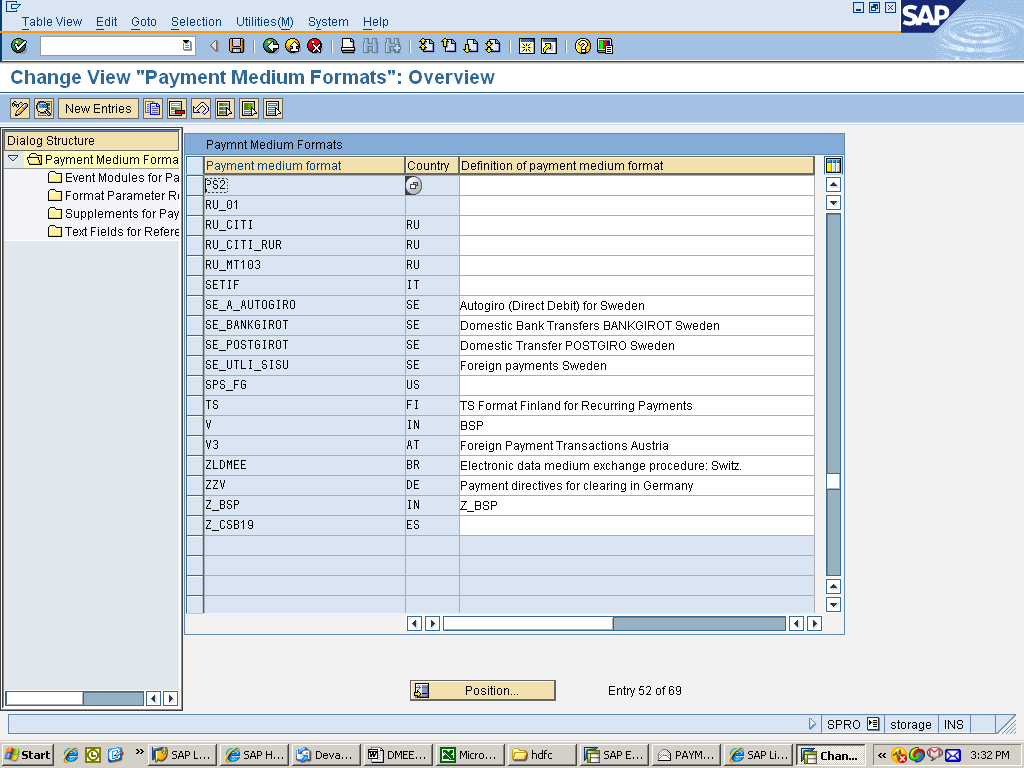
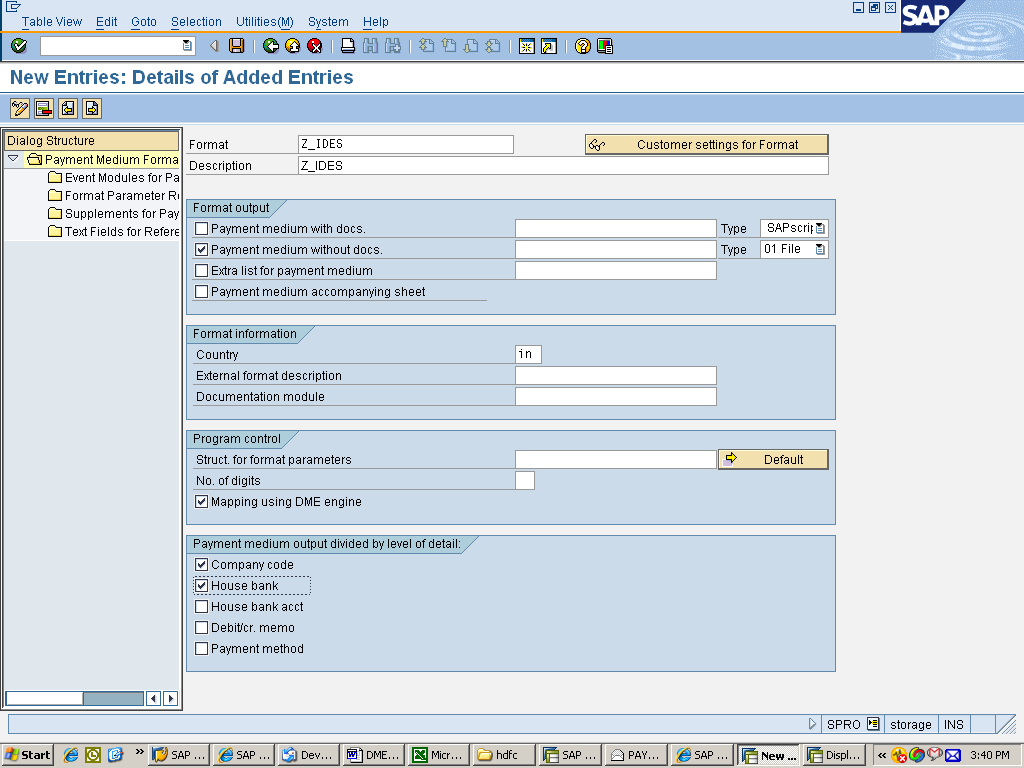
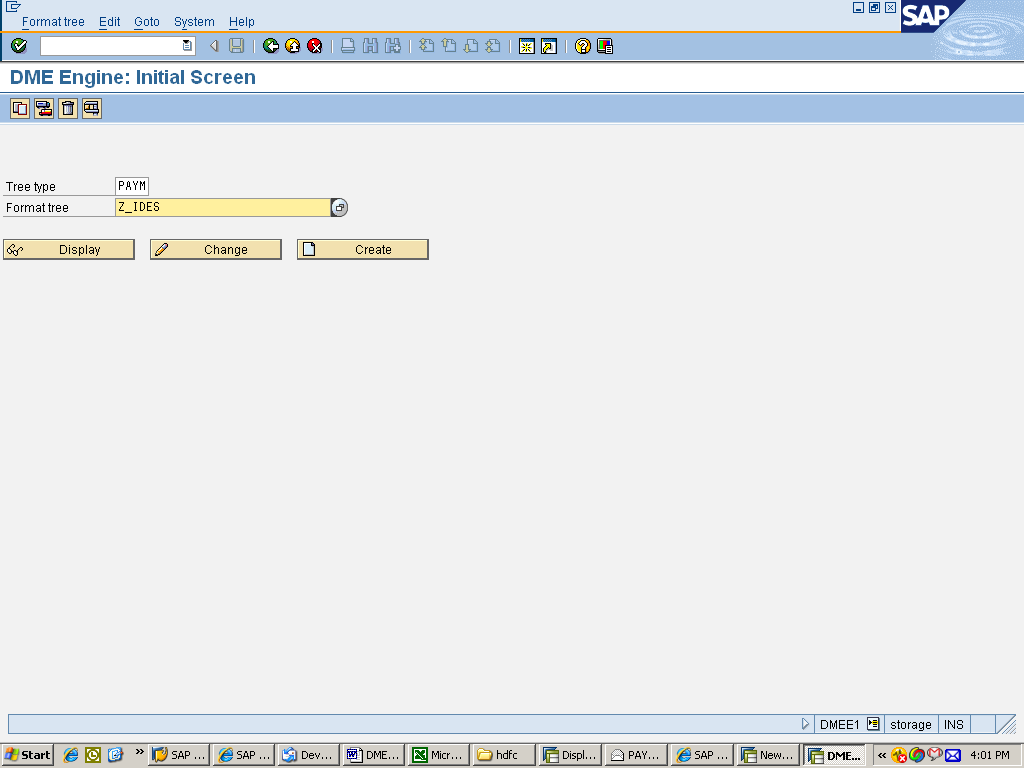
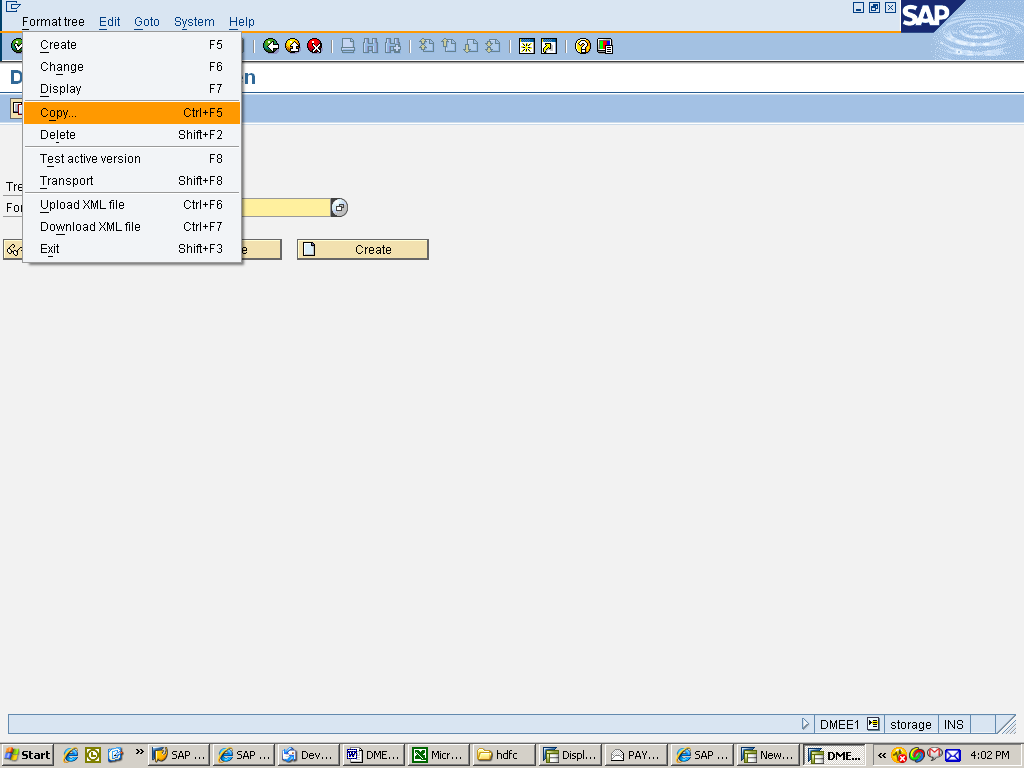
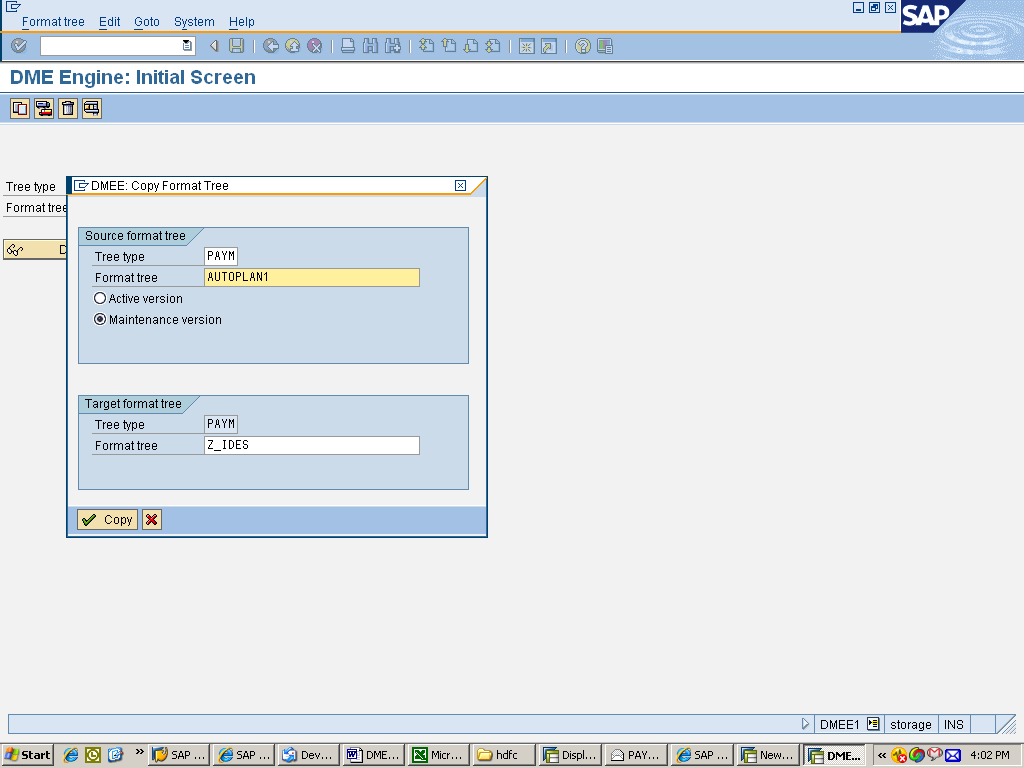
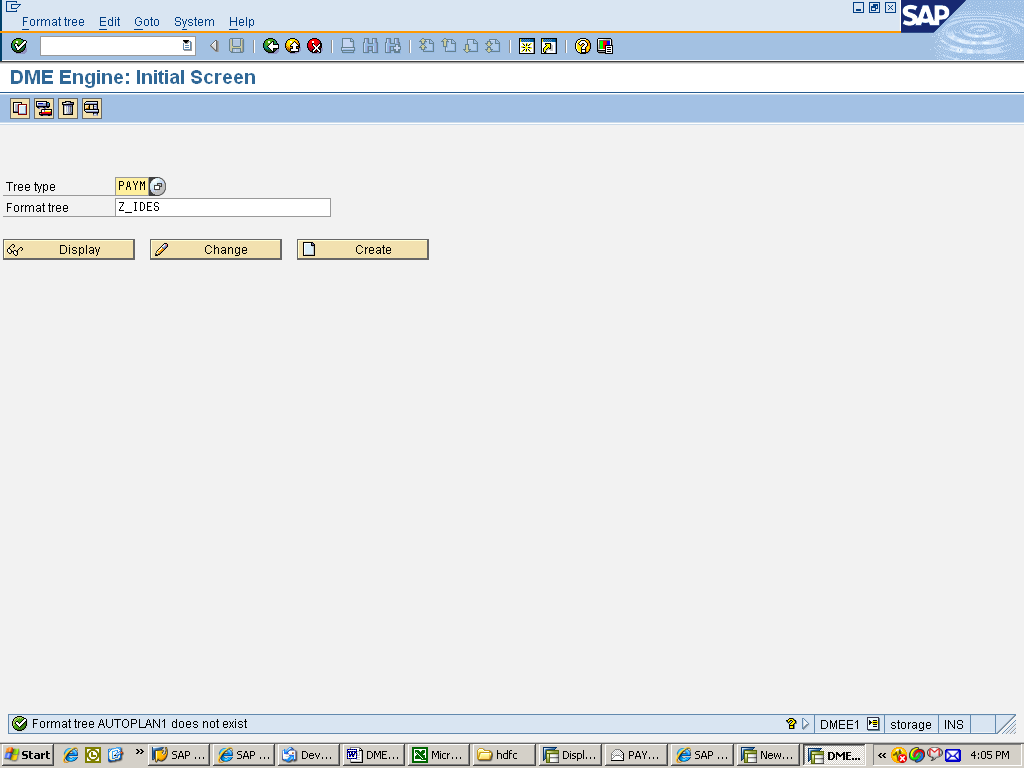
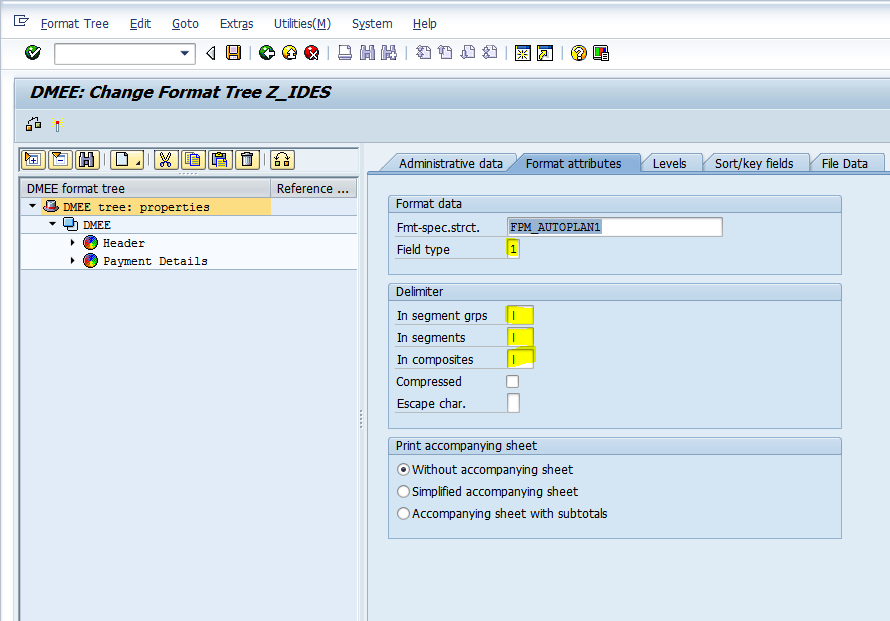
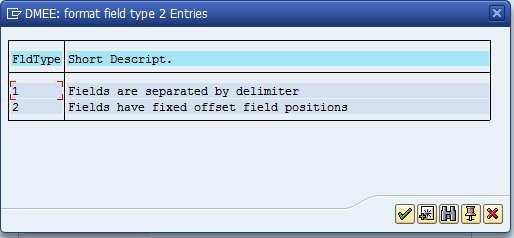
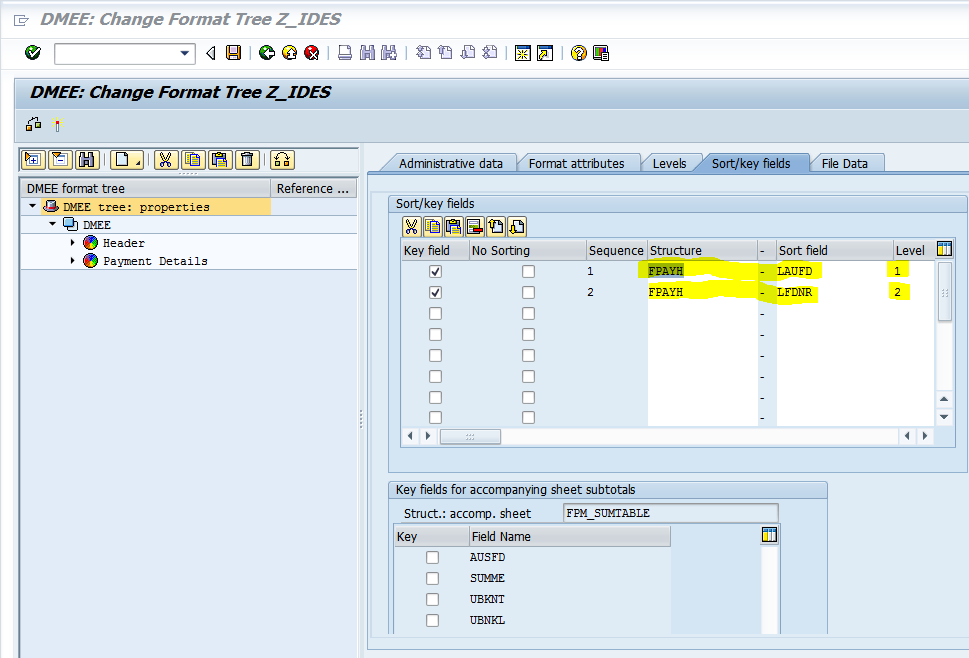
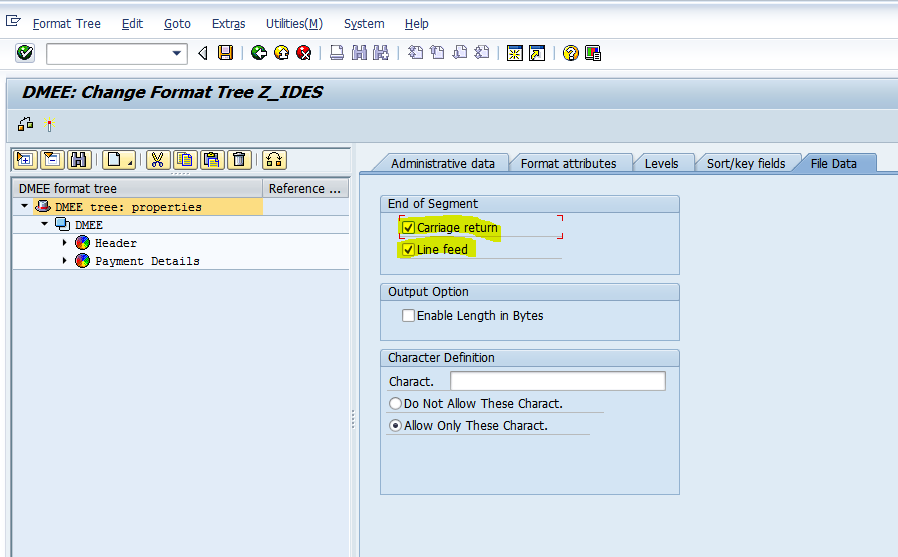
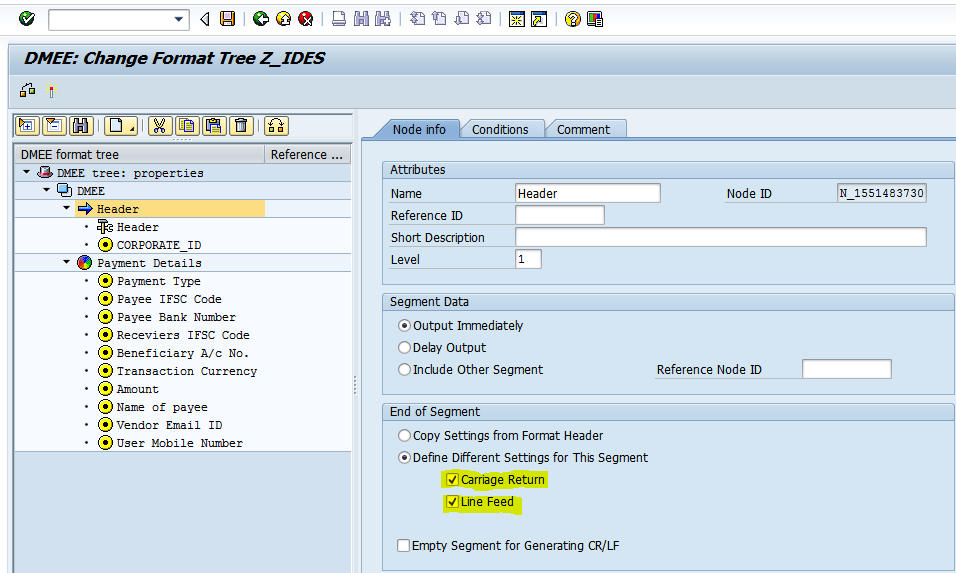
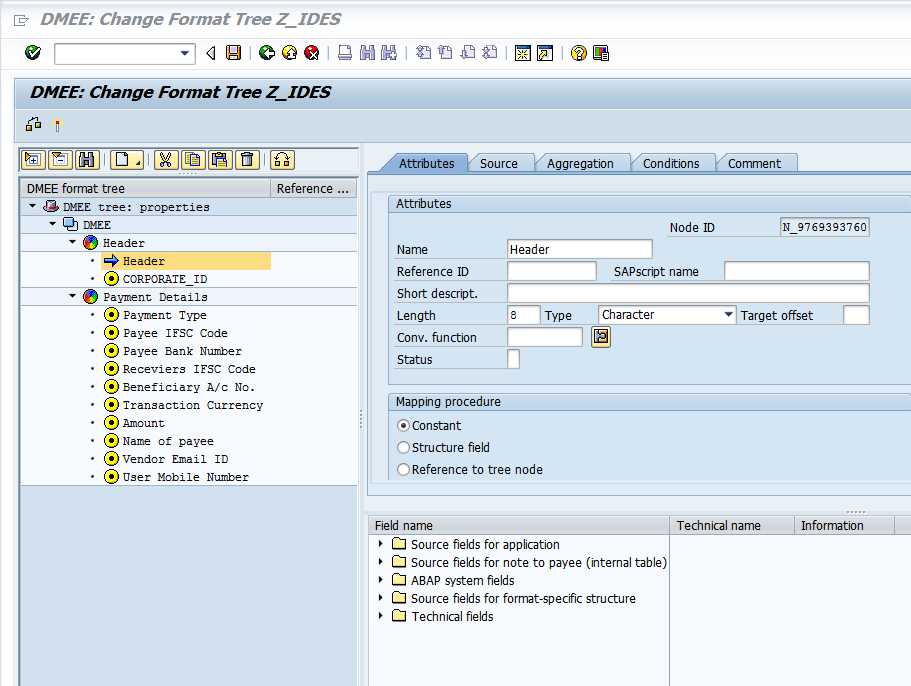
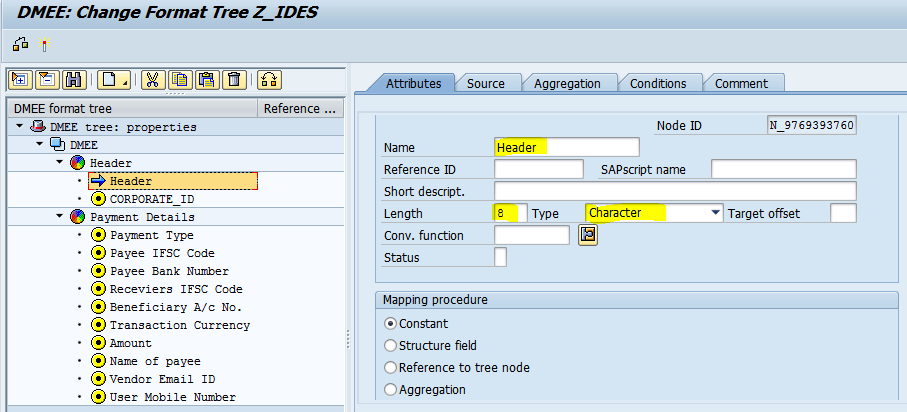
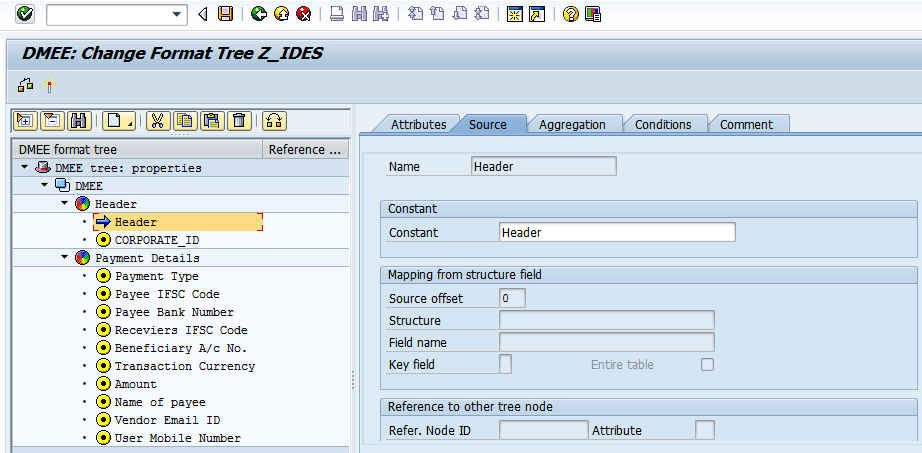
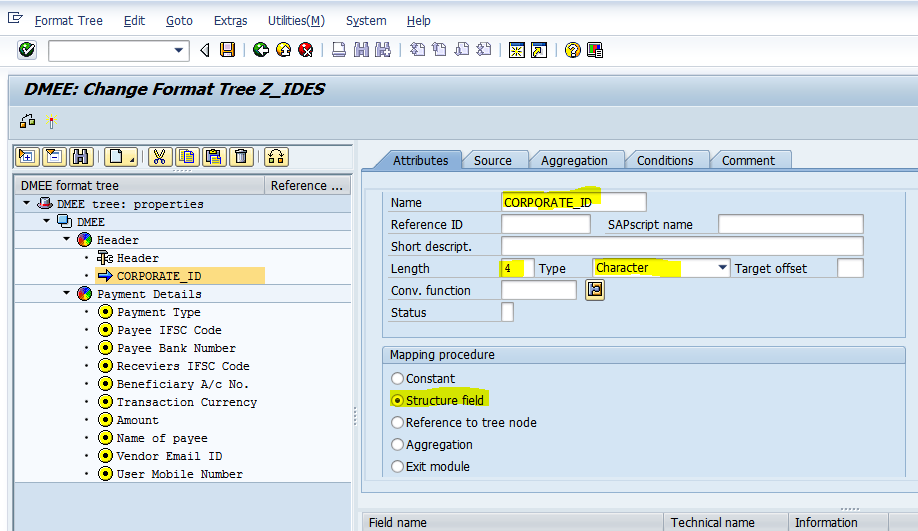
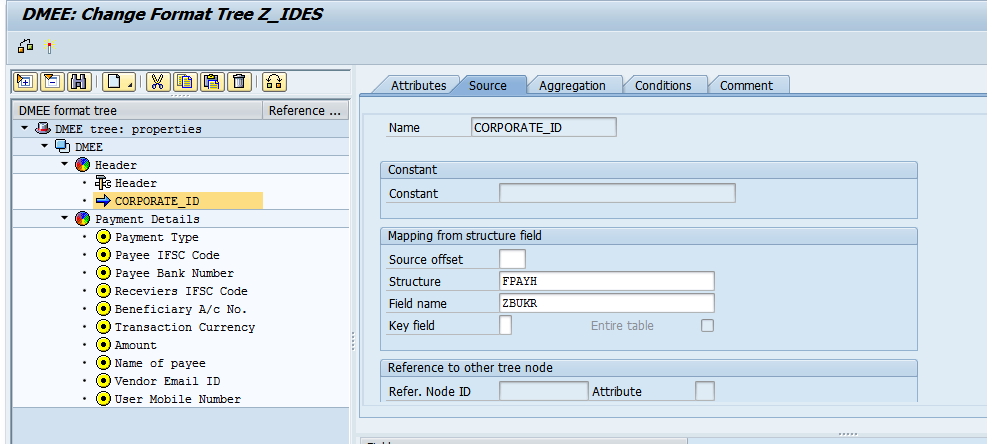
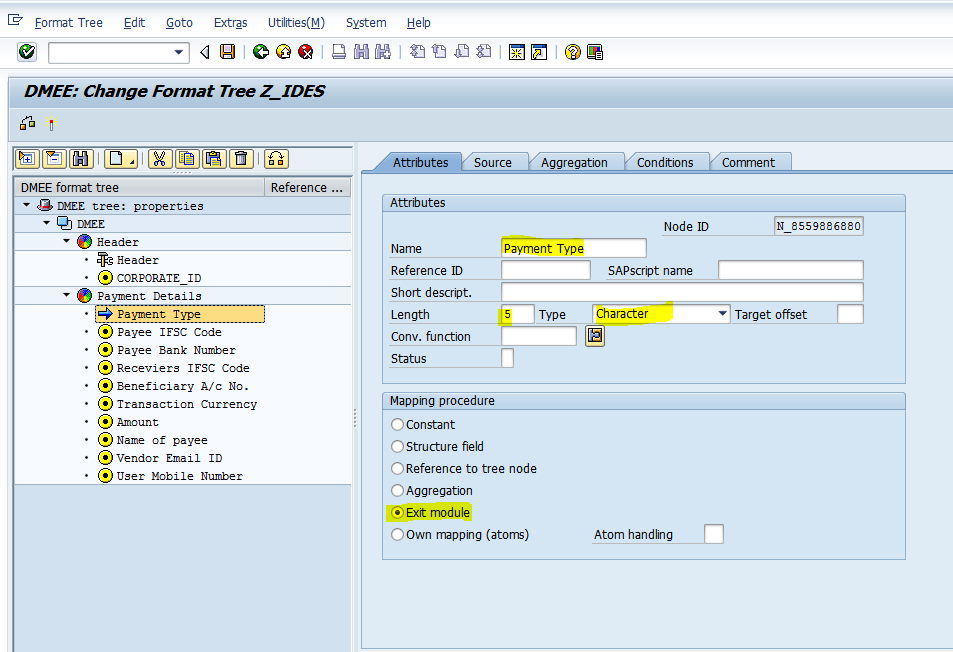
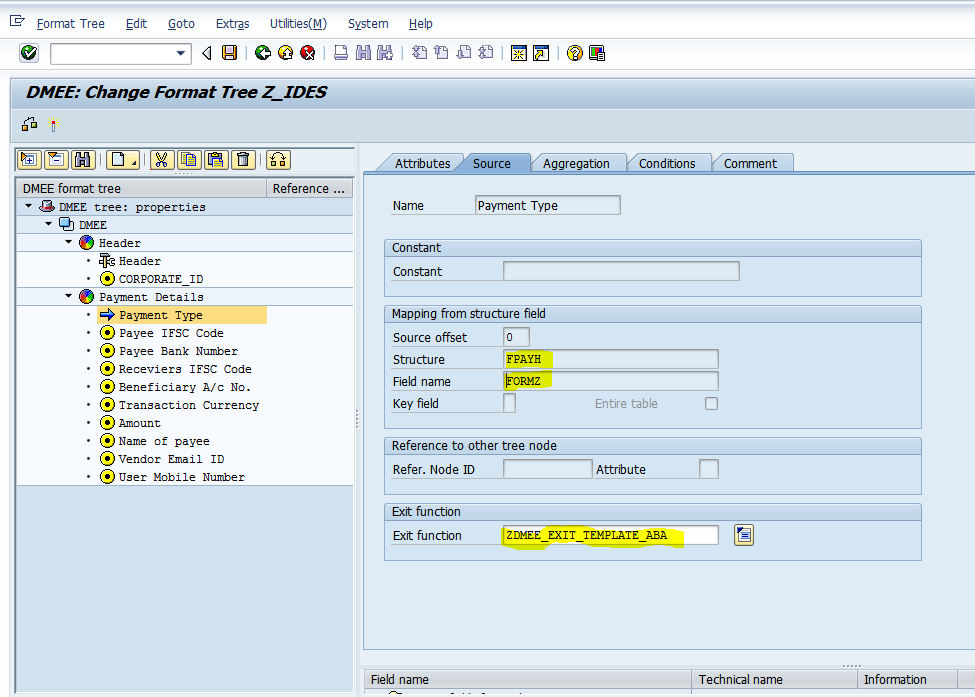
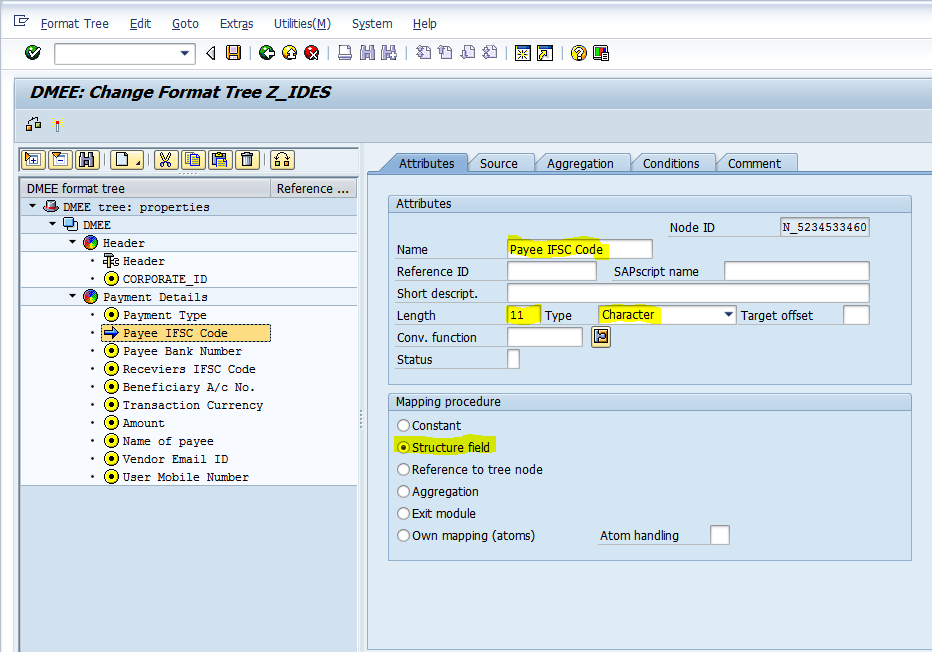
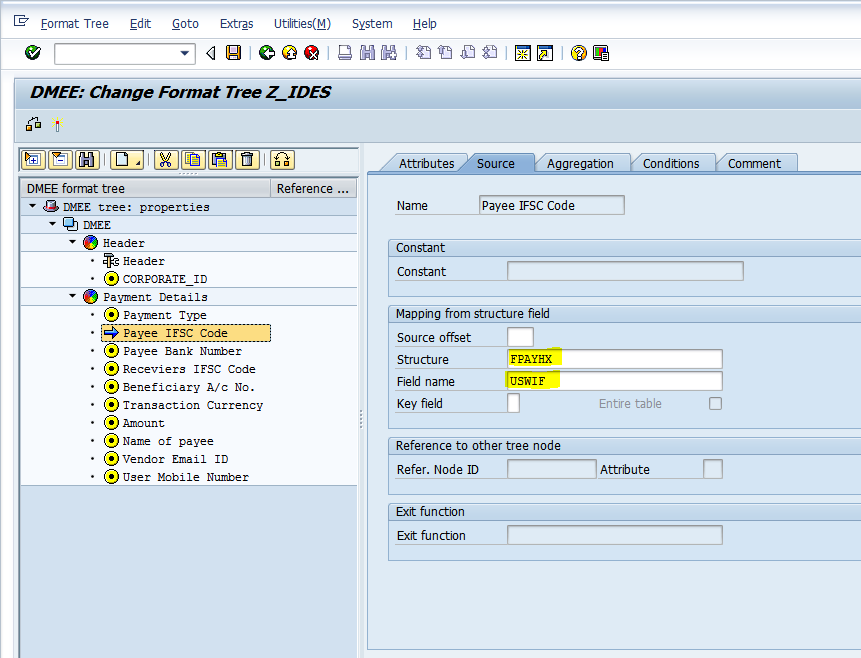
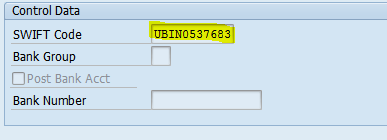
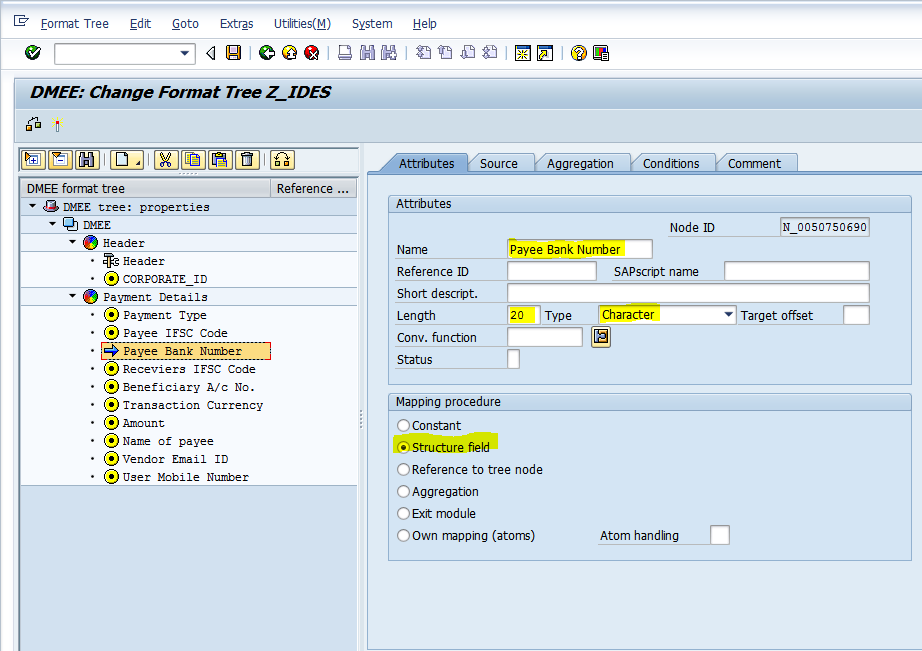
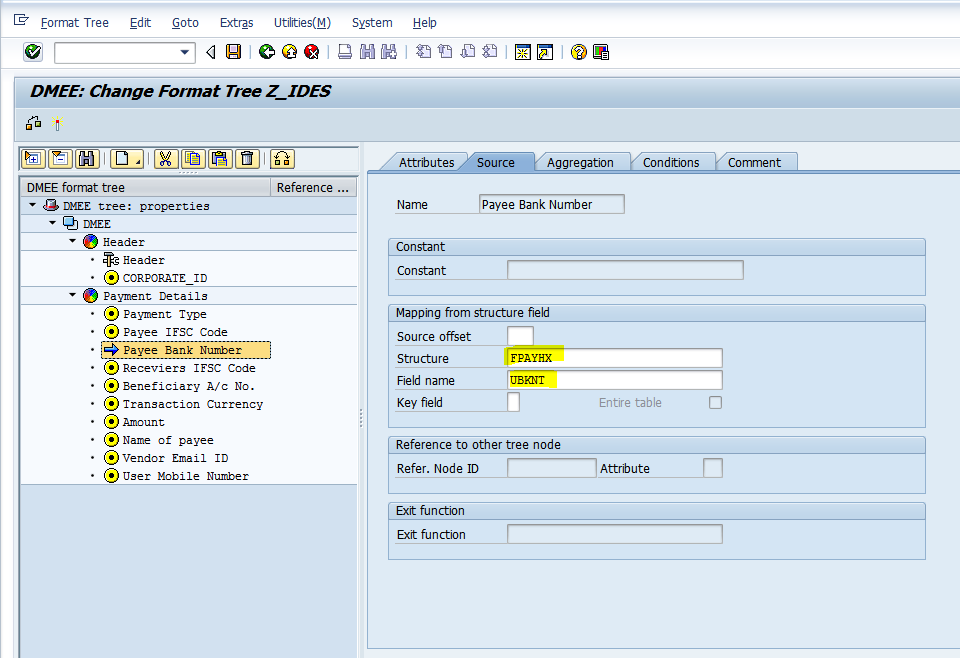
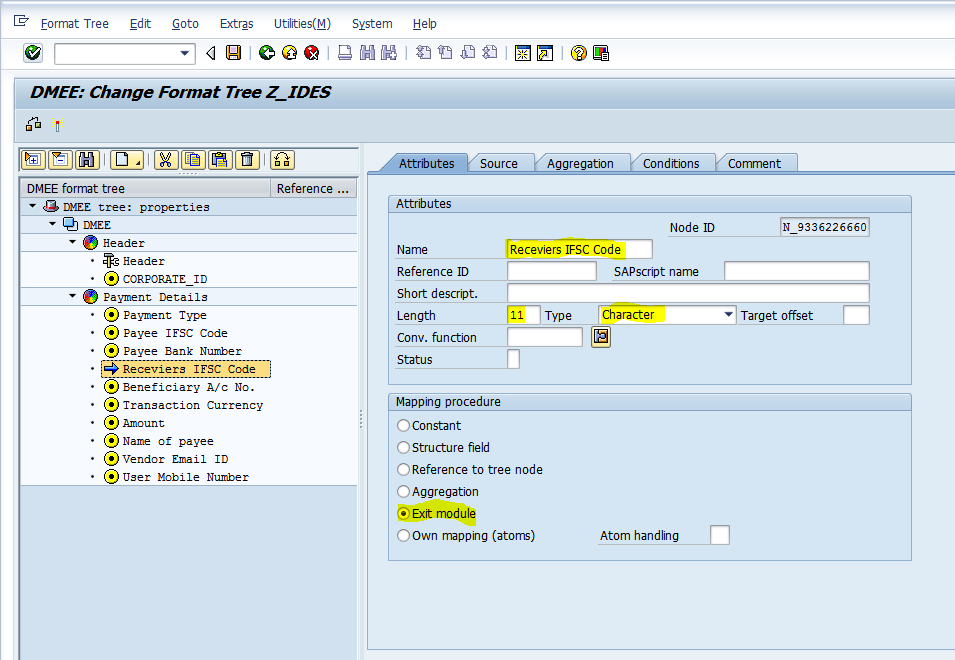
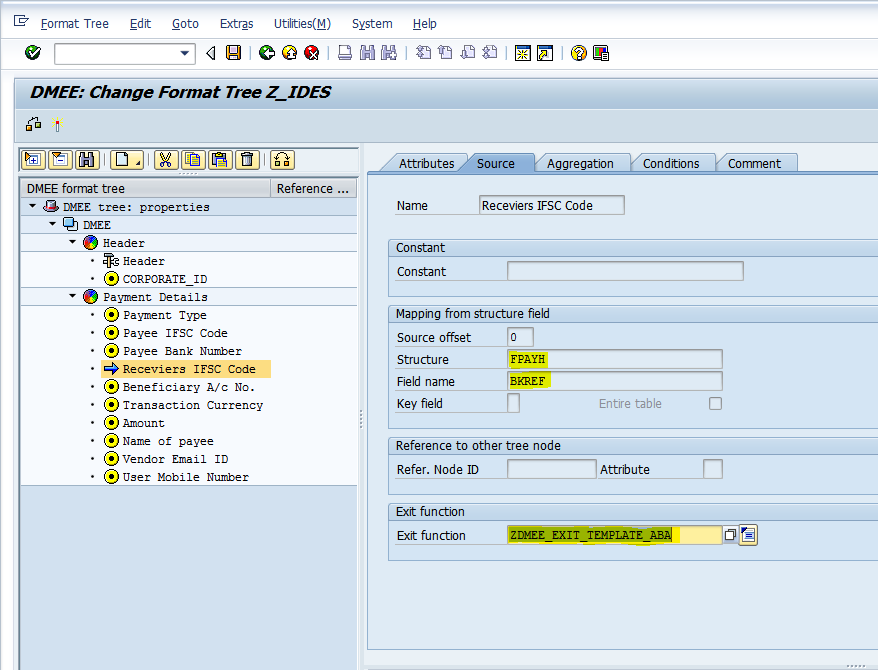
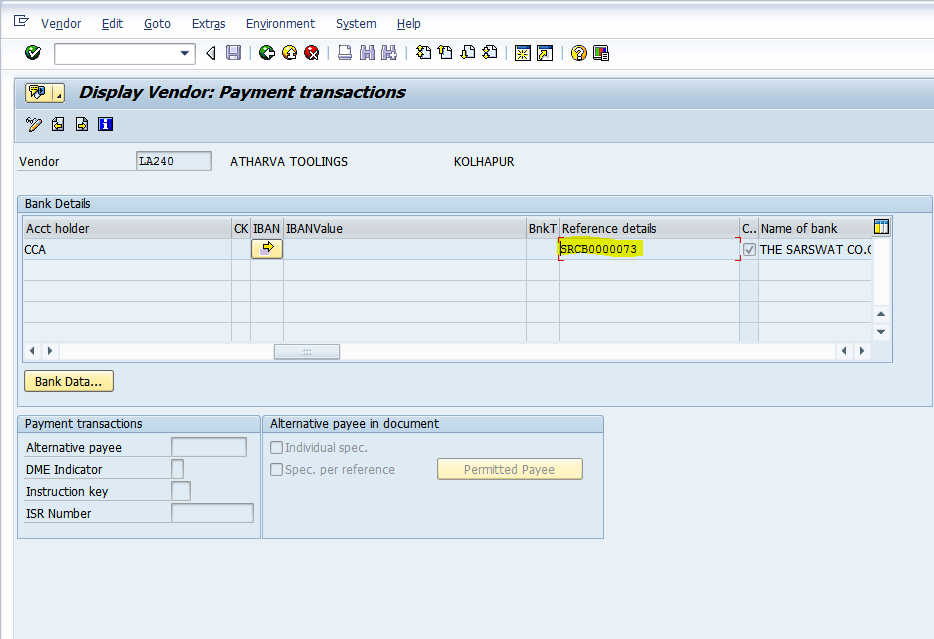
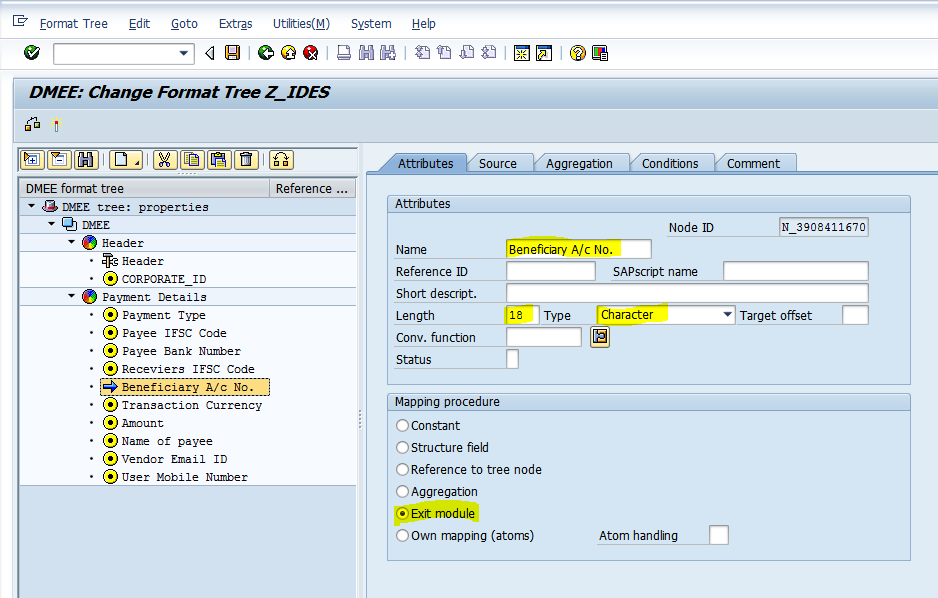
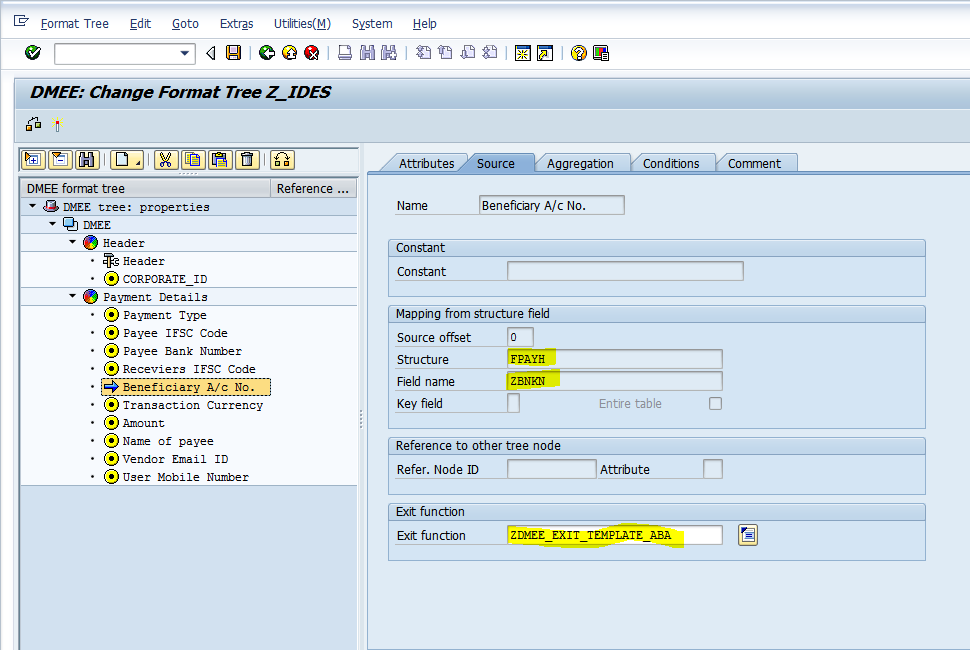
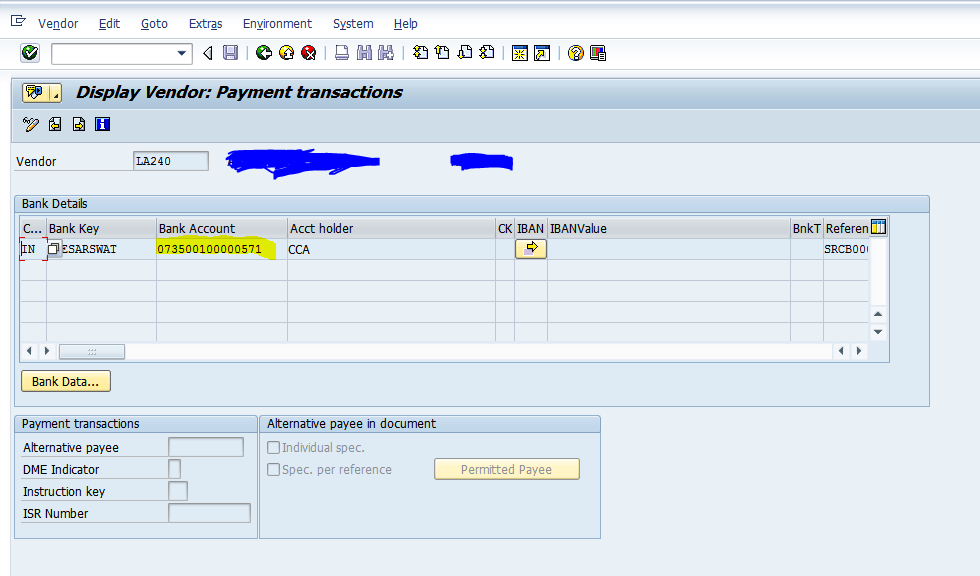
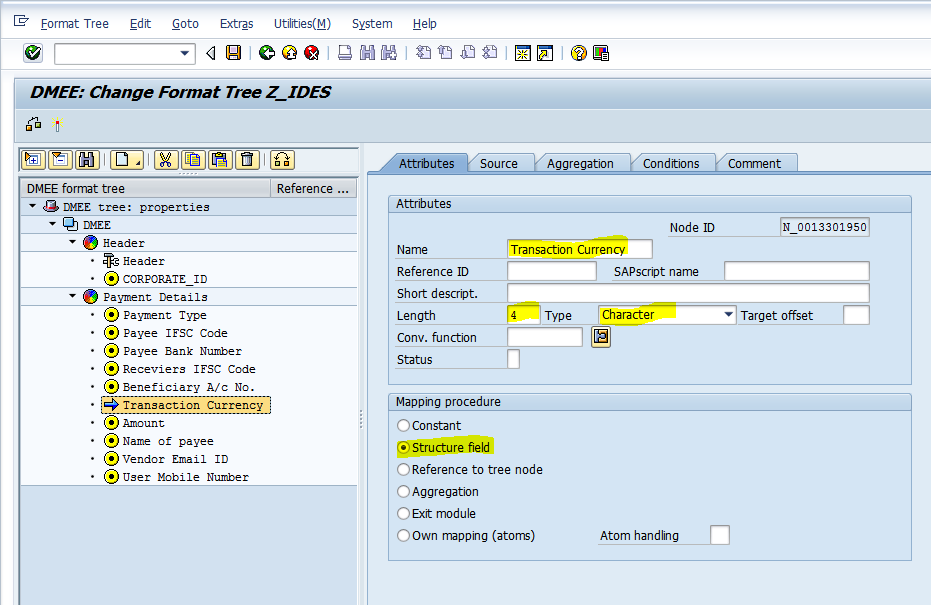
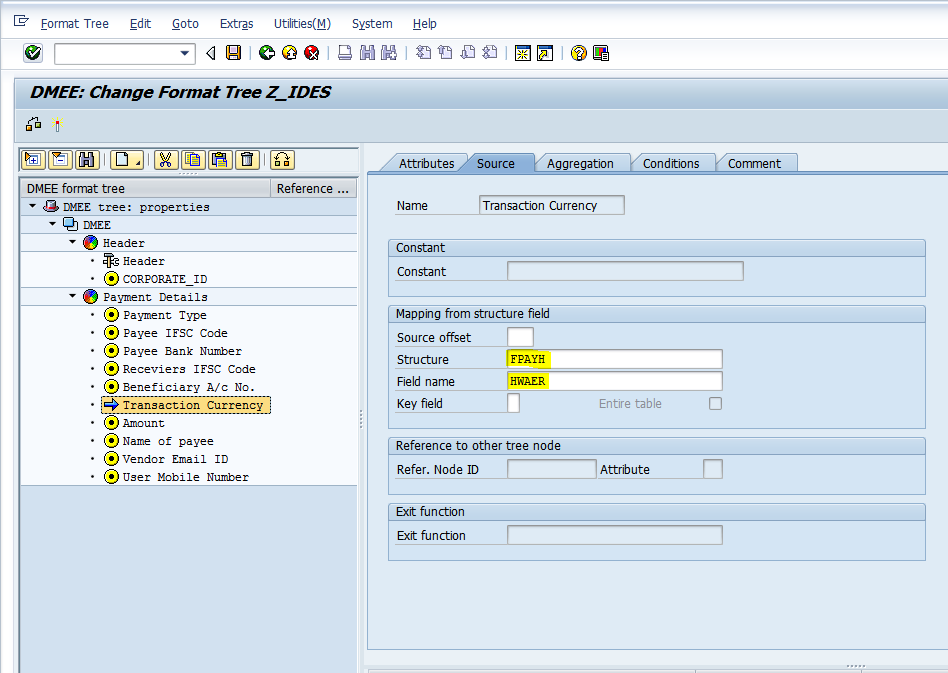
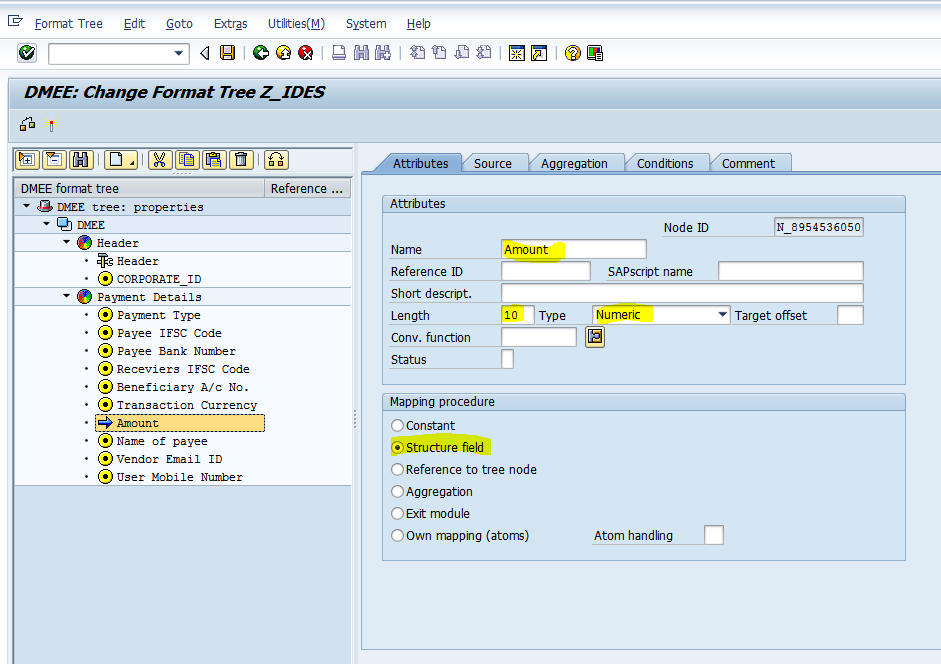
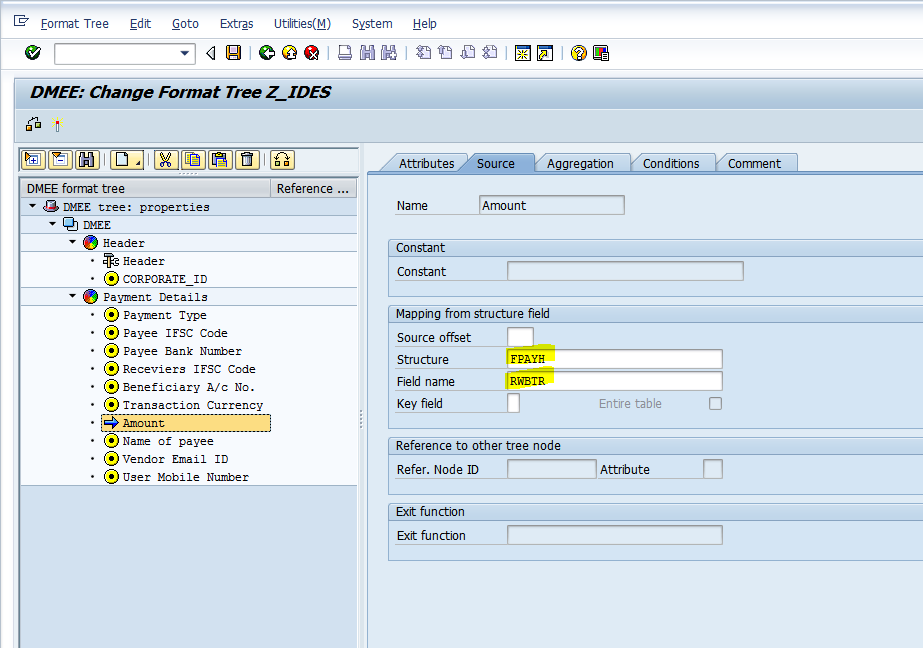
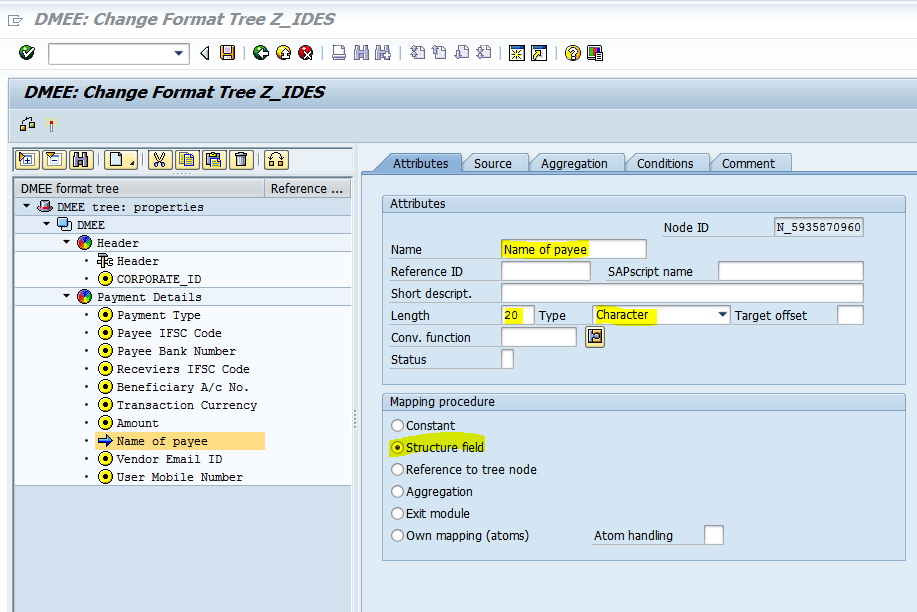
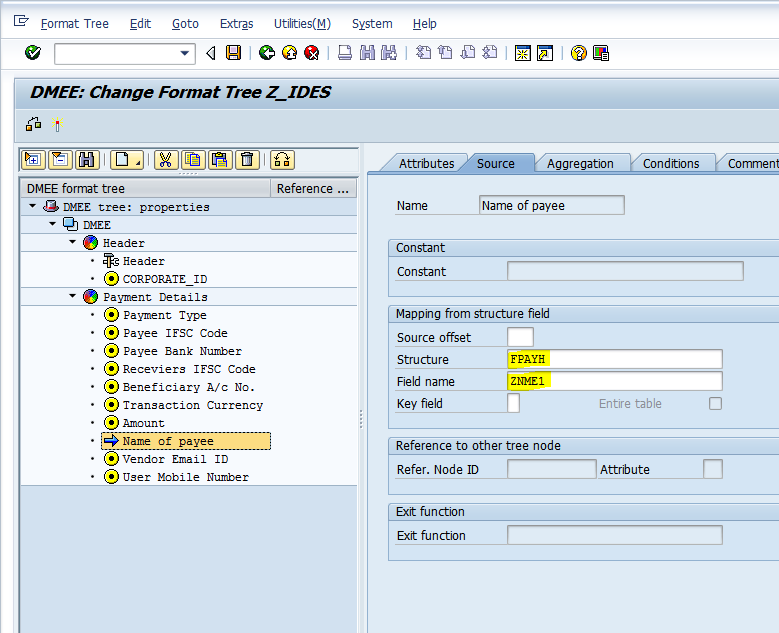

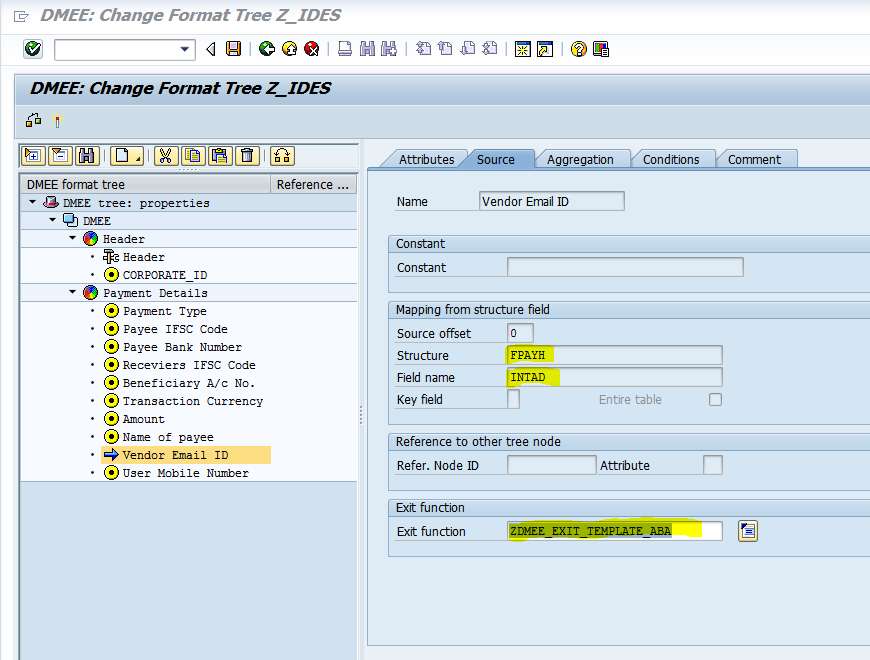
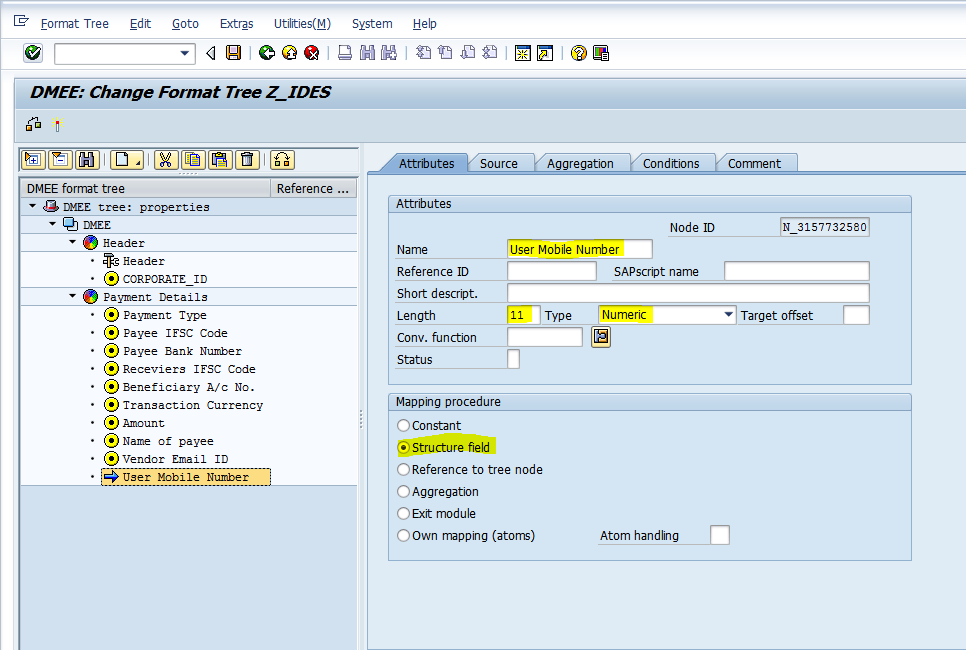
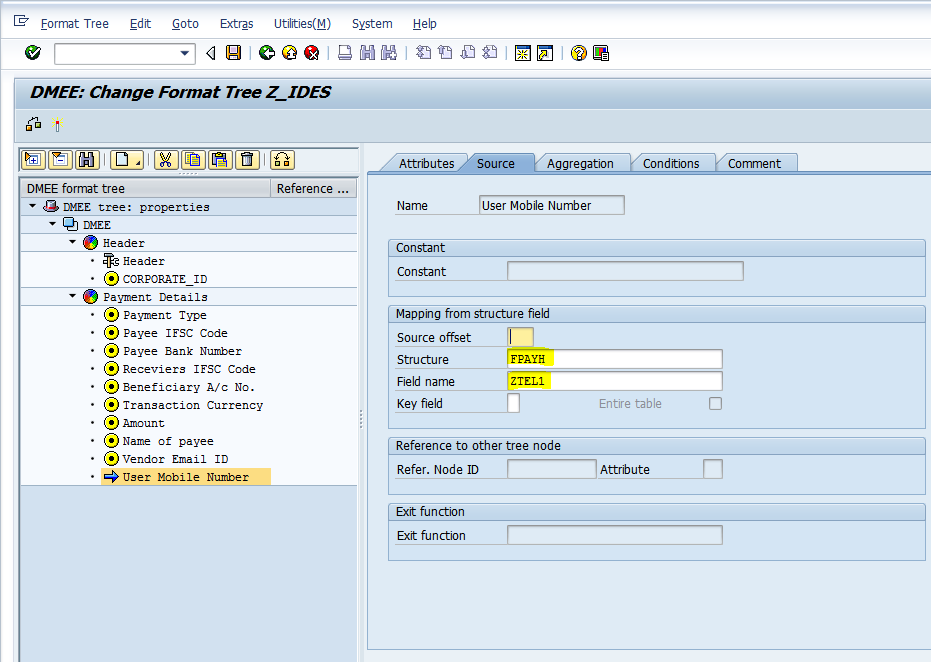
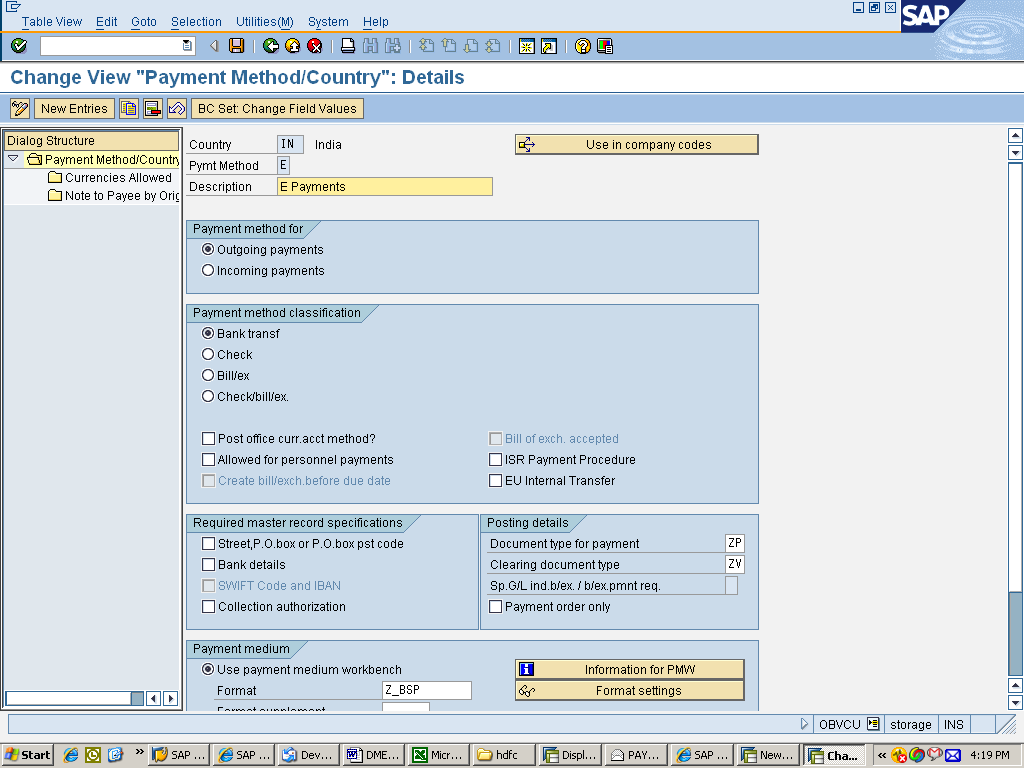
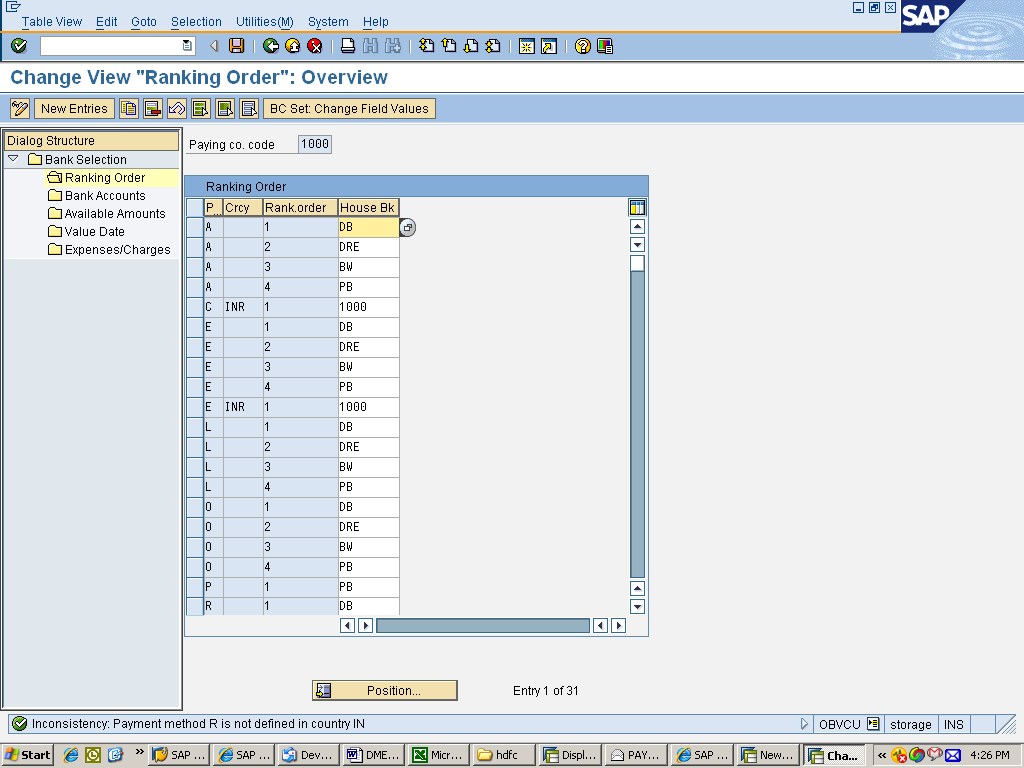
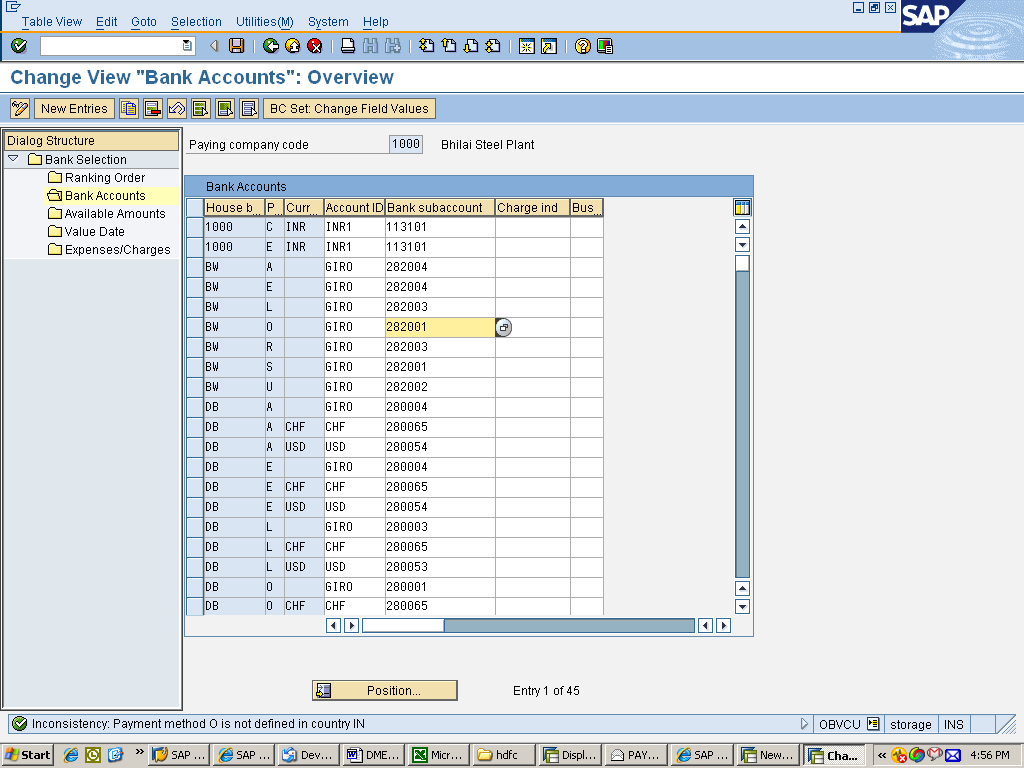
Leave A Comment?
You must be logged in to post a comment.