Work Schedule Rules and Work Schedules
The following configuration steps guides you how to define work schedule rules and work schedules in SAP step by step. It contain the following configuration steps.
- Define employee subgroup groupings.
- Set work schedule rules and work schedules.
- Generate work schedules manually.
1. Define employee subgroup groupings. Step 1: – Follow the img path and click on define employee subgroup groupings Path: – SPRO >> IMG >> Time management >>Work schedules >> Work schedule rules and work schedules >> Define employee subgroup groupings. Step 2: – On the activity screen, click on “Define employee subgroup grouping”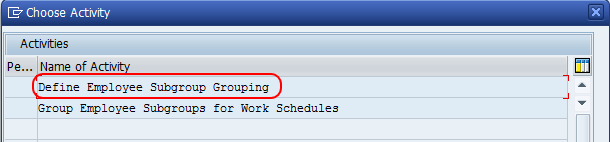 Step 3: – On the overview screen, click on “new entries”
Step 3: – On the overview screen, click on “new entries” Step 4: – On the new entries screen, update the following fields.
Step 4: – On the new entries screen, update the following fields.
- ES grpg: – Enter one digit key that identifies the employee subgroup grouping
- ES grouping for WS: – Update the text of the employee subgroup.
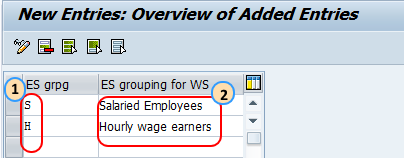 After updating all the required details, click on save button to save the configured ES group data. Step 4: – Go back to activity screen (press F3) and click on “Group employee subgroups for work schedules”
After updating all the required details, click on save button to save the configured ES group data. Step 4: – Go back to activity screen (press F3) and click on “Group employee subgroups for work schedules”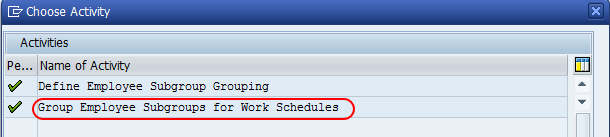 Enter your country grouping key and press enter.
Enter your country grouping key and press enter.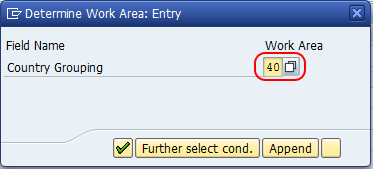 In next screen assign employee subgroup grouping key to employee group and save the data.
In next screen assign employee subgroup grouping key to employee group and save the data. 2. Set work schedule rules and work schedules. Step 1: – Follow the img path and click on “Set work schedule rules and work schedule” Path: – SPRO >> IMG >> Time management >>Work schedules >> Work schedule rules and work schedules >> Set work schedule rules and work schedule Step 2: –Select defined work schedule rule and click on copy as button.
2. Set work schedule rules and work schedules. Step 1: – Follow the img path and click on “Set work schedule rules and work schedule” Path: – SPRO >> IMG >> Time management >>Work schedules >> Work schedule rules and work schedules >> Set work schedule rules and work schedule Step 2: –Select defined work schedule rule and click on copy as button. Step 3: – Update the target ESG key and change the details as per your organization requirements.
Step 3: – Update the target ESG key and change the details as per your organization requirements.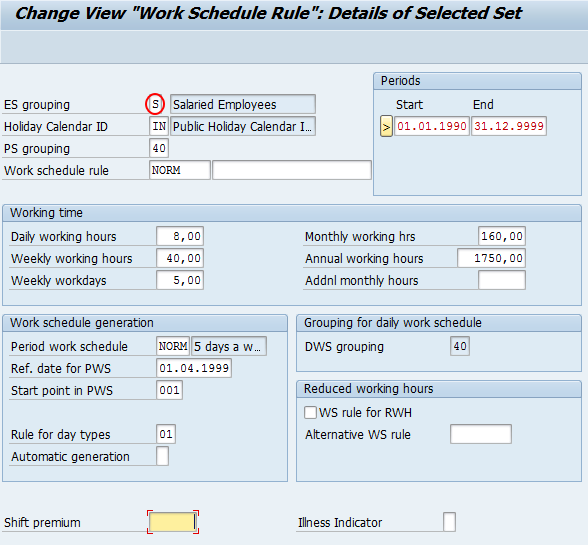 Click on save button to save the configured details. Similarly create work schedule rules for other es grouping. 3. Generate work schedules Step 1: – You can generate work schedules by manually or in batch. Follow the img path and click on generate work schedules in batch. Path: – SPRO >> IMG >> Time management >>Work schedules >> Work schedule rules and work schedules >> work schedules in batch. Step 2: – Update the details and click on execute (F8).
Click on save button to save the configured details. Similarly create work schedule rules for other es grouping. 3. Generate work schedules Step 1: – You can generate work schedules by manually or in batch. Follow the img path and click on generate work schedules in batch. Path: – SPRO >> IMG >> Time management >>Work schedules >> Work schedule rules and work schedules >> work schedules in batch. Step 2: – Update the details and click on execute (F8).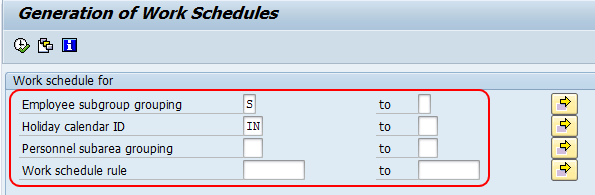 Thus successfully work schedule are defined and reports are generated.
Thus successfully work schedule are defined and reports are generated.

Leave A Comment?
You must be logged in to post a comment.